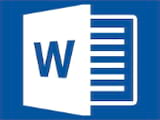Bài viết liên quan
- Cách xóa số trang trong Word 2019
- Cách đánh số trang trong Word 2010, 2013, 2016, 2019
- Cách tạo khung viền trang bìa trong Word 2019, 2016, 2013, 2010, 2007, 2003
- Cách viết số La Mã trong Word 2019
- Cách hiện thanh công cụ trong Word 2019 bị mất siêu nhanh
Đánh số trang trong Word 2019 chưa bao giờ dễ dàng đến thế. Chỉ với vài thao tác đơn giản, bạn có thể chèn số trang ở đầu trang, cuối trang hoặc lề trang theo ý muốn
 Chèn số trang trên Word 2019
Chèn số trang trên Word 2019
Hướng dẫn cách đánh số trang trong Word 2019
Cách đánh số trang này thực hiện trên Word 2019 nhưng các bạn cũng có thể thực hiện tương tự trên Word 2016, 2013 vì các phiên bản này có cùng giao diện giống với nhau.
Bước 1: Đầu tiên bạn mở chương trình Word cần đánh số trang lên. Sau đó, vào menu Insert -> tìm tới nhóm thiết lập Header and Footer và nhâns vào Page Number.

Bước 2: Để chèn số trang vào Word sẽ có 2 vị trí là chèn ở đầu trang (Top of Page) và ở cuối chân trang (Bottom of Page). Bạn lựa chọn vị trí muốn chèn số thứ tự trang. Ở đây chúng ta sẽ nhấn chọn vào Bottom of Page ở chân trang.
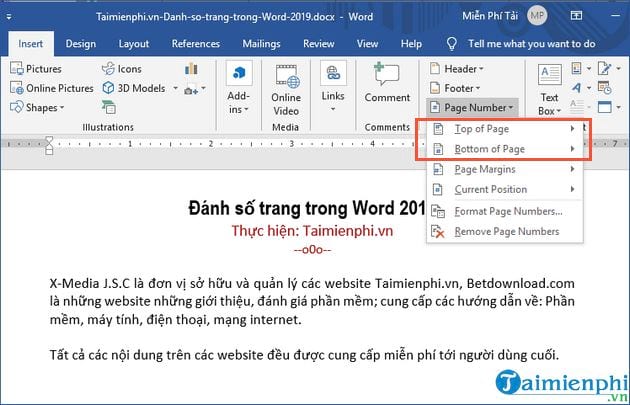
Bước 3: Tiếp theo, bạn nhấn chọn vào vị trí đánh số thứ tự trang ở phía dưới trang, bạn có thể chọn là ở cạnh phải, cạnh trái trang hoặc là ở chính giữa cuối trang tài liệu.
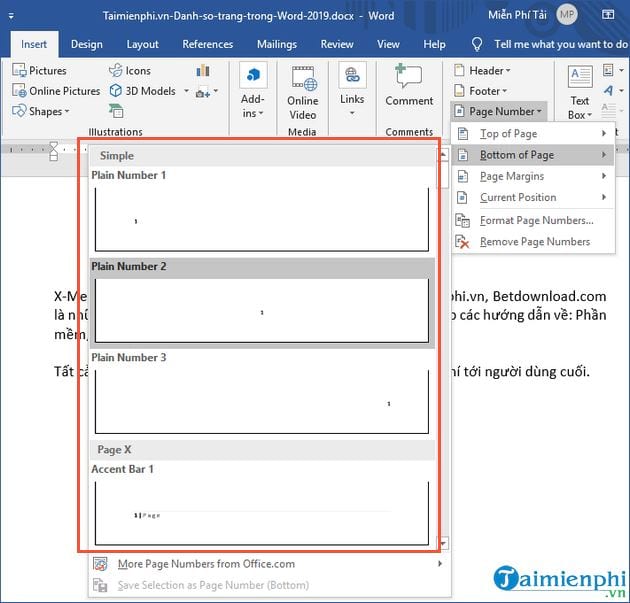
Kết quả là chúng ta sẽ thấy số thứ tự trang được đánh ở phía cuối chân trang Word như trong ảnh mô tả dưới:
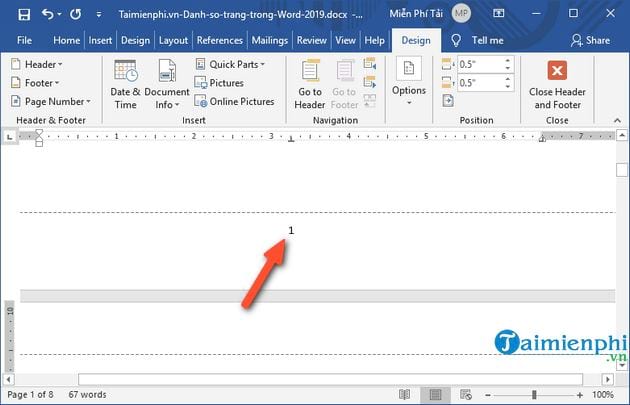
Bước 4: Đến bước này, các bạn nên thực hiện việc tùy chỉnh số thứ tự trang để cho hợp lý. Bạn thực hiện bằng cách nhấn vào Page Number -> rồi chọn Format Page Numbers…
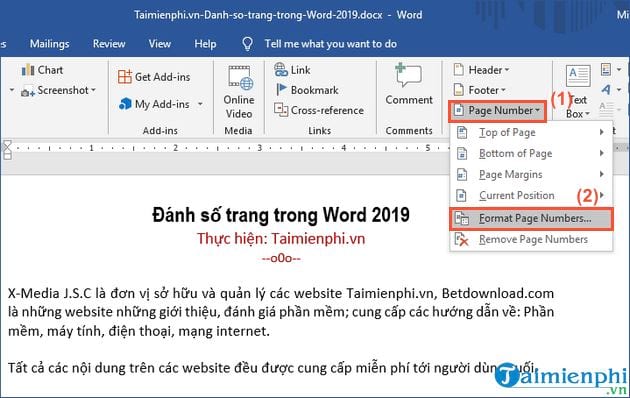
Bạn có thể tùy chỉnh số thứ tự để thêm vào nội dung trên Word trong hộp thoại dưới đây. Sau đó, nhấn OK để lưu lại những thay đổi nếu có
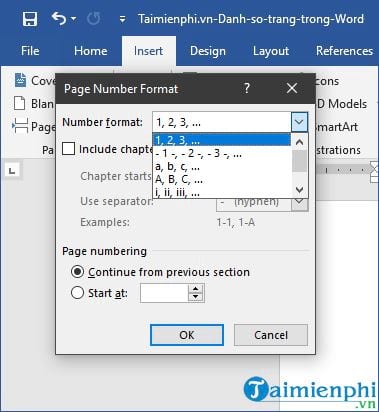
Nếu muốn bỏ đánh số tự động trong Word, các bạn chỉ cần vào Page Number theo các bước vừa hướng dẫn ở trên -> rồi nhấn chọn vào mục Remove Page Numbers để xóa số thứ tự đã chèn vào trên Word.
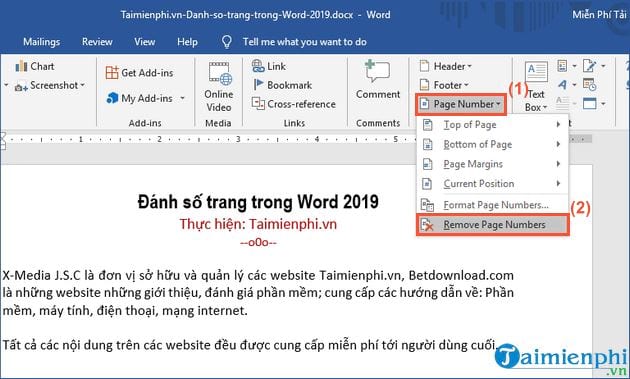
Trên đây là bài hướng dẫn đánh số trang trong Word 2019 giúp người dùng đánh số trang một cách tự động. Khi thực hiện xong, số trang sẽ tự động được điền liên tiếp từ trang tài liệu đầu tiên cho tới trang cuối cùng của tài liệu, và bạn sẽ không phải mất công nhập số trang theo cách thủ công.
Trường hợp bạn thực hiện in dữ liệu và muốn bỏ trang bìa hoặc là một vài trang đầu tiên thường là lời mở đầu, trang giới thiệu… các bạn nên thực hiện đánh số trang từ trang bất kỳ trên Word để loại bỏ việc đánh số trang ở những trang đầu không mong muốn.
Nếu muốn đánh số thứ tự trang để in có thể 2 mặt trên file văn bản Word mà bạn chưa biết cách thực hiện. Hãy tham khảo cách đánh số trang để in 2 mặt trên Word tại đây để biết cách thực hiện. Chúc các bạn thành công!
Bài viết gốc tại đây