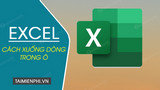Bài viết liên quan
- Xuống dòng trong Excel 2013
- Cách tự xuống dòng trong Excel
- Các hàm ngày tháng trong Excel
- Cách xuống dòng trong Excel nhanh chóng, đơn giản
- 3 Cách kẻ chéo ô trong Excel đơn giản, dễ dàng
Việc xuống dòng trong Excel và trên Google Spreadsheets là một kỹ năng quan trọng giúp bạn tổ chức và trình bày thông tin một cách rõ ràng hơn, không chỉ đẹp mắt mà còn khiến bố cục nội dung đẹp mắt, thể hiện tính chuyên nghiệp đối với người đọc hoặc người xem.
 Xuống dòng trong Excel để văn bản trở nên dễ nhìn, chi tiết và chuyên nghiệp hơn
Xuống dòng trong Excel để văn bản trở nên dễ nhìn, chi tiết và chuyên nghiệp hơn
Và cho dù bạn đang sử dụng phiên bản Excel nào đi chăng nữa cũng đều có cách thức chung giúp bạn xuống dòng trong Excel dễ dàng nhất. Nhiệm vụ của bạn chỉ là theo dõi bài viết hướng dẫn sau đây của chúng tôi để có thể biết thêm về tính năng này.
Mẹo: Có thể xuống dòng tùy ý: Di chuột vào chỗ cần xuống rồi ấn đồng thời Ctrl+ Enter
1. Cách xuống dòng trong ô Excel bằng phím tắt Alt + Enter.
2. Cách ngắt dòng văn bản trong Excel bằng Wrap Text.
3. Ngắt dòng trong ô Excel bằng Find & Replace.
4. Cách xuống dòng trong Excel bằng chức năng căn lề Justify.
5. Sử dụng lệnh ngắt dòng trong cùng 1 Cell khi nối chuỗi.
Tổng hợp các cách xuống dòng trong Excel chi tiết nhất
1. Cách viết xuống dòng trong ô Excel bằng phím ALT + Enter
Với tổ hợp phím Alt + Enter bạn có thể xuống dòng tùy ý. Chỉ cần đặt con trỏ chuột vào vị trí muốn xuống dòng sau đó nhấn Alt + Enter là xong.
Ví dụ: Trong cột nội dung nếu bạn muống xuống dòng tại từ “Word” bạn chỉ cần để con trỏ chuột vào vị trí đó sau đó nhấn Alt + Enter là các ô tự xuống dòng.
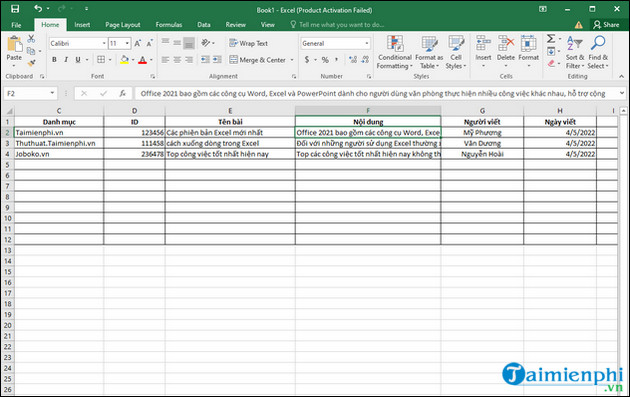
– Kết quả:
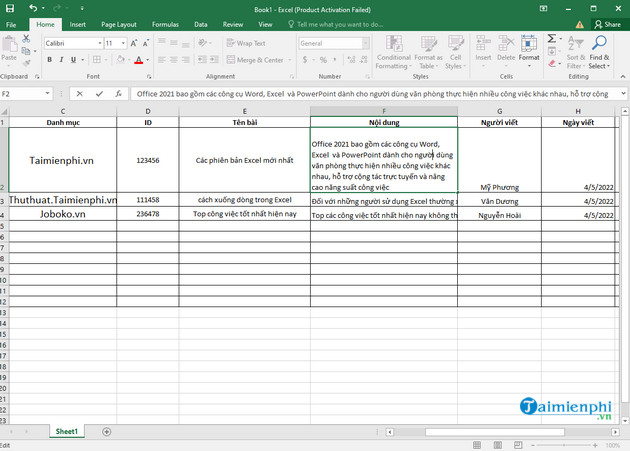
2. Cách xuống dòng trong ô Excel bằng Wrap Text
2.1. Xuống dòng trong Excel 2021, 2019 và 2016
+ Link tải Excel 2021
+ Link tải Excel 2019
+ Link tải Excel 2016
Bước 1: Để ngắt dòng trong Excel 2021, 2019 và 2016 bạn chỉ cần chỉ vào dòng cần xuống rồi tại Tab Home chọn Wrap Text là được.

Kết quả dòng sẽ được tự động xuống và khoảng cách cột lúc này sẽ tùy vào chữ dài nhất. Trong bài viết Taimienphi.thuthuattinhoc.net áp dụng trên Excel 2016. Nếu đang sử dụng phiên bản Excel 2019 và 2021 bạn cũng có thể sử dụng thao tác xuống dòng trong Excel tương tự nhé.
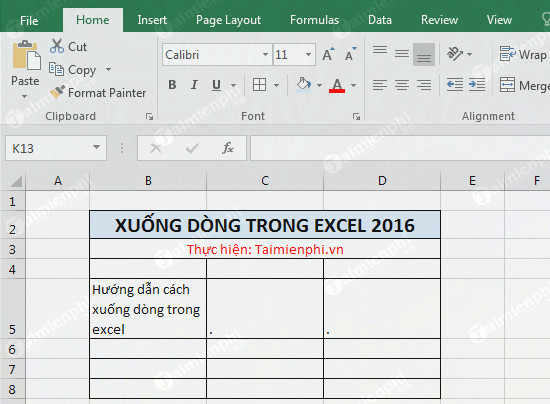
2.2. Xuống dòng trong ô Excel 2013
+ Link tải Excel 2013
Bước 1: Để xuống dòng trong Excel 2013 bạn chỉ cần chỉ vào dòng cần xuống rồi tại Tab Home chọn Warp Text là được.
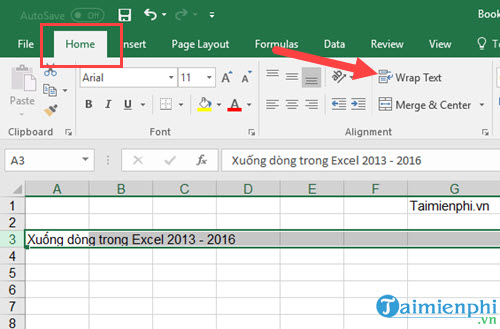
Kết quả dòng sẽ được tự động xuống và khoảng cách cột lúc này sẽ tùy vào chữ dài nhất. Ngoài ra còn một mẹo Taimienphi.thuthuattinhoc.net muốn chỉ cho các bạn là cách xuống dòng nhanh hơn khi nhấn Alt + Enter.
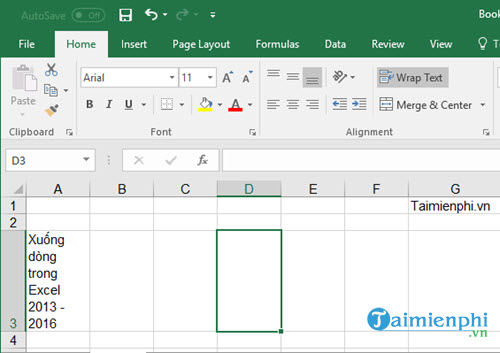
2.3. Xuống dòng trong Excel 2010
+ Link tải Excel 2010
Bước 1: Việc thực hiện tương tự như ngắt dòng trong Excel 2016 và 2013 khi bạn chỉ cần chọn dòng, cột cần xuống sau đó nhấn vào tab Home > Wrap Text.
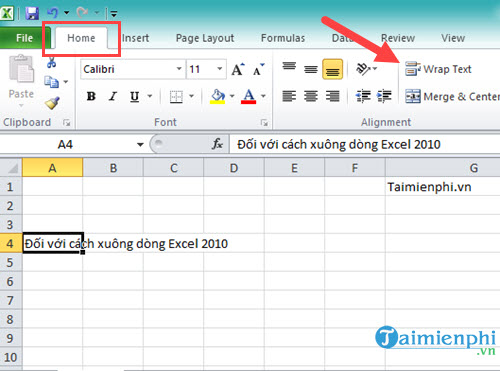
Bước 2: Và kết quả sau đó chắc các bạn cũng biết rồi, thủ thuật xuống dòng đã được hoàn tất.
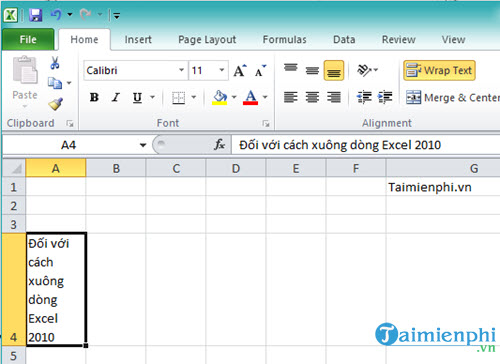
2.4. Xuống dòng trong Excel 2007 bằng Wrap Text
+ Link tải Excel 2007
Bước 1: Không có gì nhiều khác biệt ở các phiên bản 2016, 2013, 2010 hay 2007. Cách xuống dòng trong cùng 1 ô Excel rất dễ dàng khi bạn chỉ cần sử dụng Wrap text trong phần Home và áp dụng cho đối tượng chỉ định là xong.
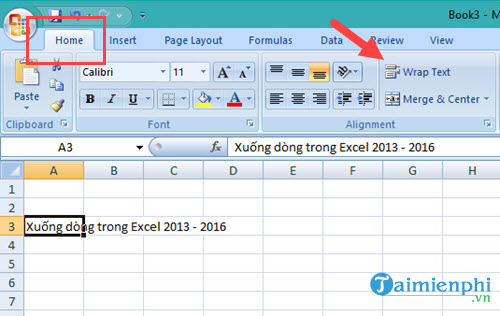
Kết quả tương tự, nhanh gọn hơn phiên bản Excel 2003 rất nhiều. Nhưng tất nhiên các phiên bản trên cũng có thể áp dụng làm như Excel 2003 và đó cũng là một cách để ngắt dòng trên ô Excel.
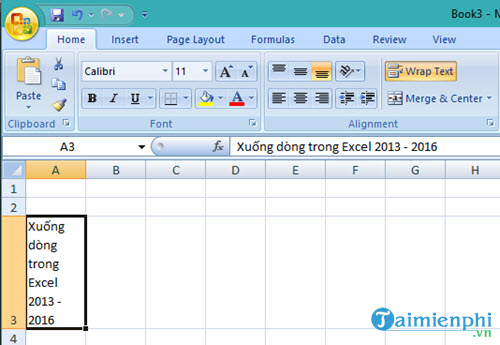
2.5. Xuống dòng trong Excel 2003
+ Link tải Excel 2003
Bước 1: Nhấp chuột phải vào ô cần ngắt dòng trên bảng tính Excel và chọn Format Cells… trong danh sách tùy chọn hiện ra.

Bước 2: Thực hiện ngắt dòng trong một ô Excel
Khi cửa sổ Format Cells xuất hiện, bạn nhấp chọn vào tab Alignment (căn chỉnh) và đánh dấu vào ô vuông trước từ Wrap text (có nghĩa là Ngắt dòng). Cuối cùng bấm OK để kết thúc.
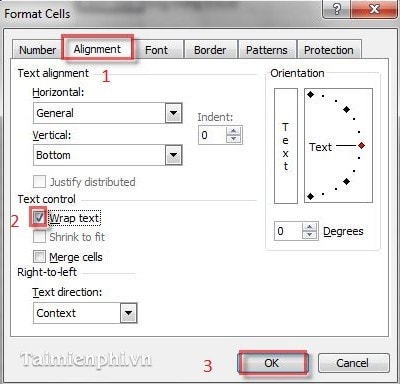
3. Cách xuống dòng trong Excel bằng Find & Replace
Ngoài các cách trên, bạn có thể áp dụng công cụ Find & Replace để khắc phục lỗi không xuống dòng được trong Excel.
Bước 1: Trong Excel, bạn bôi đen ô mà bạn muốn xuống dòng.
Bước 2: Bạn gõ tổ hợp phím tắt xuống dòng trong Excel “Ctrl + H” hoặc có thể làm theo cách sau: tại tab Home trên thanh công cụ, bạn click vào “Find & Select”
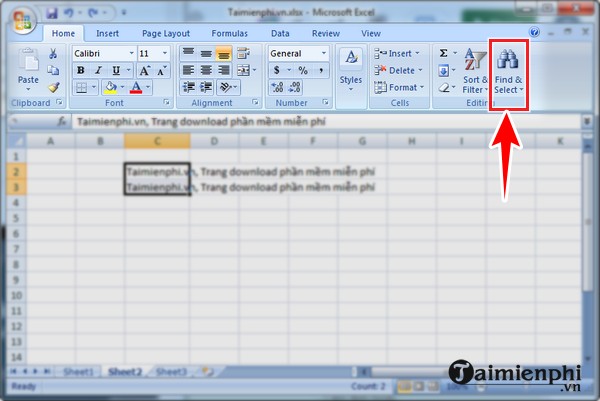
rồi bạn click “Replace“.
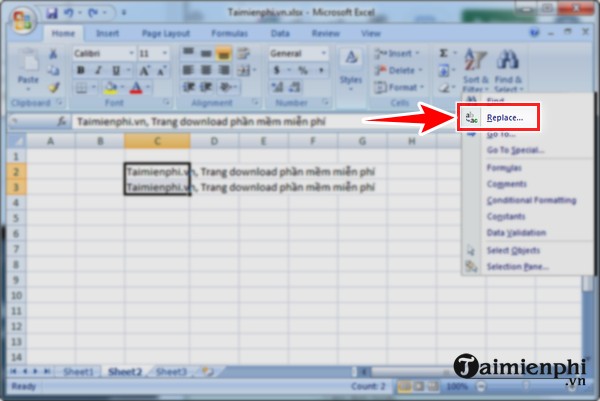 Khắc phục lỗi không xuống dòng được trong Excel
Khắc phục lỗi không xuống dòng được trong Excel
Bước 3: Hộp thoại xuất hiện. Tại ô:
– Find what: Bạn điền ký tự mà các ký tự sau ký tự đó bạn muốn dòng. Chẳng hạn, Taimienphi.thuthuattinhoc.net muốn cụm từ sau dấu phẩy xuống dòng, Taimienphi.thuthuattinhoc.net sẽ điền dấu “,“.
– Replace with: Bạn nhấn tổ hợp phím “Ctrl + J” để thêm dấu xuống dòng.
Sau khi điền xong, bạn click “Replace All“.
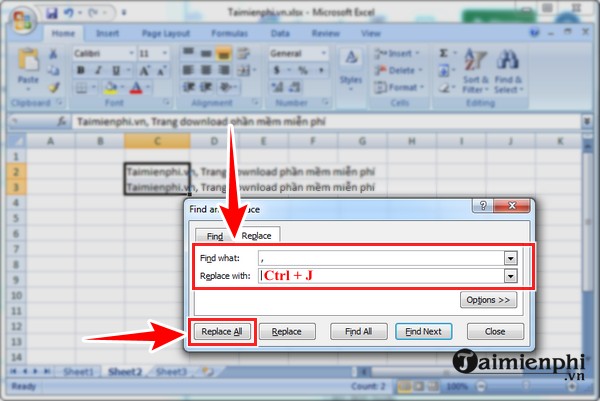
Bước 4: Bạn click “Ok” như hình bên dưới. Sau đó, bạn click dấu x để tắt hộp thoại.
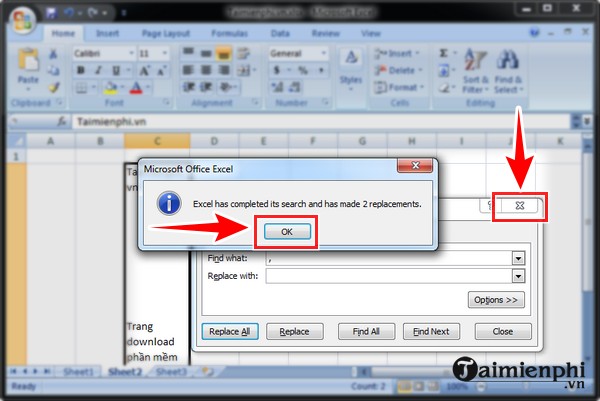
Như vậy, bạn đã hoàn thành cách xuống dòng trong Excel và Google Spreadsheets.
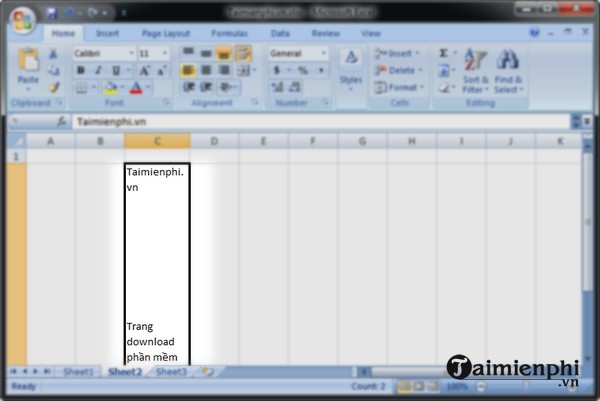 Cách xuống dòng trên Google Spreadsheets đơn giản
Cách xuống dòng trên Google Spreadsheets đơn giản
4. Cách xuống dòng trong Excel bằng chức năng căn lề Justify
Với cách xuống dòng trong ô Excel bằng căn lề Justify bạn làm như sau:
Bước 1: Click chuột phải vào ô có chứa đoạn văn cần cho chữ xuống dòng.
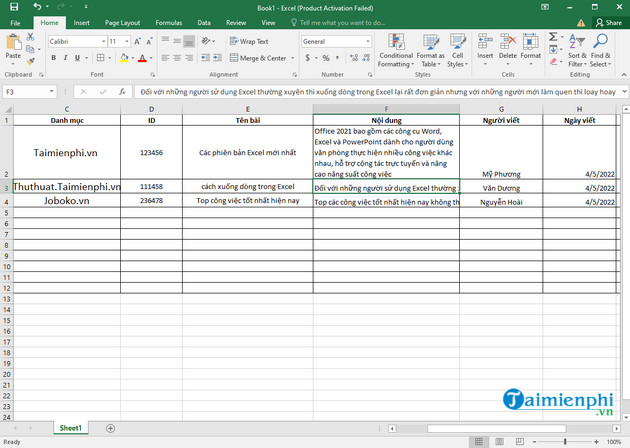
Bước 2: Chọn mục Format Cell để mở hộp thoại lên.
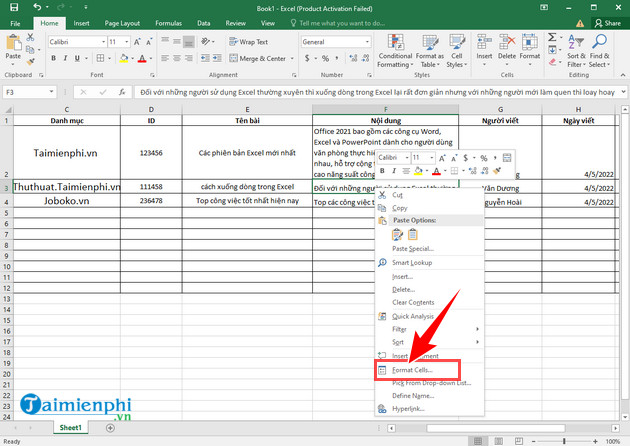
Bước 3: Tại hộp thoại Format Cell chọn Alignment => Chọn tiếp trong hộp Horizontal mũi tên sổ xuống => Click chọn Justify sau đó nhấn vào OK.
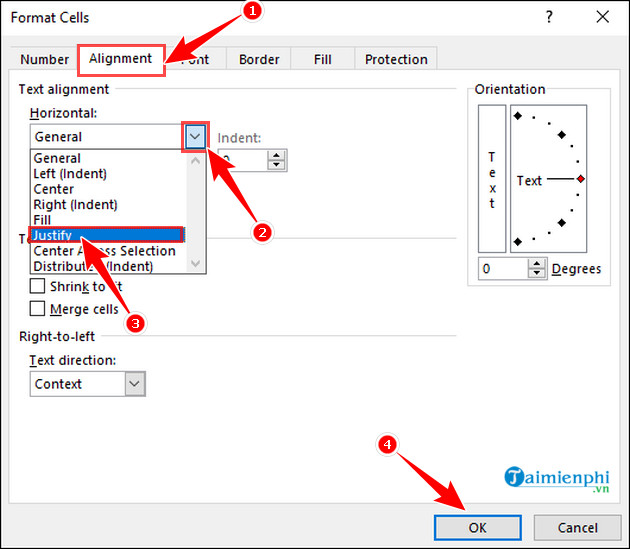 Hướng dẫn ngắt dòng trong ô Excel
Hướng dẫn ngắt dòng trong ô Excel
– Kết quả:
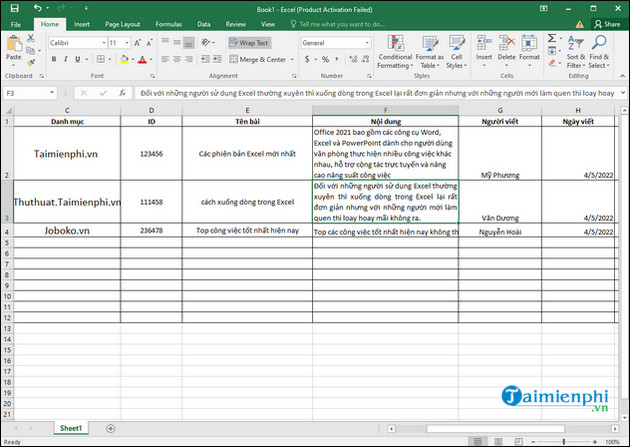
5. Sử dụng lệnh xuống dòng trong Excel cùng 1 cell khi nối chuỗi
Bước 1: Xác định các ô chứa chuỗi cần ghép. Ví dụ ở đây là các ô A1:D1
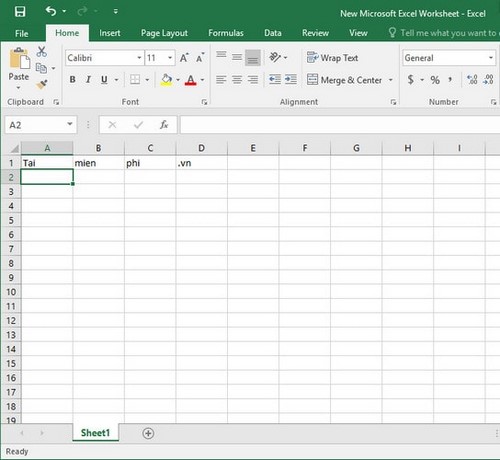
Bước 2: Chọn ô lưu giá trị và nhập vào công thức &CHAR(10)địa>
Ở đây chọn ô A2 làm ô lưu giá trị ghép rồi nhập công thức. Nếu như có nhiều ô ta chỉ cần thêm & sau mỗi lần thêm công thức như sau
= A1&CHAR(10)&B1&CHAR(10)&C1&CHAR(10)&D1
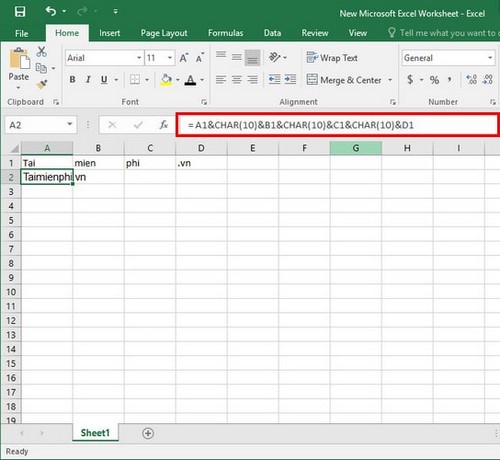
Bước 3: Nếu như trên ô lưu giá trị chỉ in thành một dòng, chọn ô đó và thay đổi định dạng là Wrap Text là được
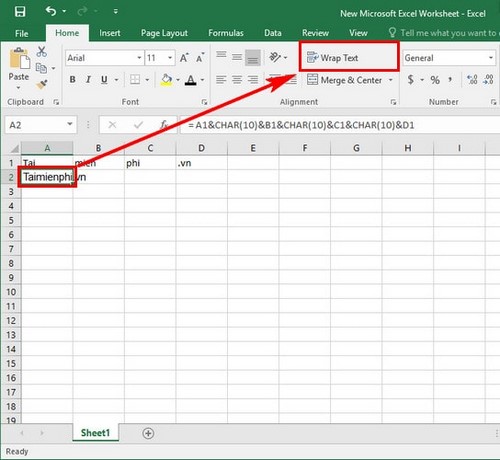 Cách ngắt dòng trong ô Excel
Cách ngắt dòng trong ô Excel
Vậy là qua bài viết này bạn đã biết thêm một thủ thuật xuống dòng trong Excel và Google Spreadsheets rất hữu ích. Ngoài ra còn rất nhiều thủ thuật, hàm tính chờ bạn học hỏi như hàm DAVERAGE (tính trung bình có điều kiện), hàm LEFT (cắt chuỗi bên trái) hay thủ thuật phục hồi file excel bị lỗi. Càng học hỏi được nhiều bạn càng nhanh làm chủ được công cụ tuyệt vời này của Microsoft
Link tải các phiên bản Excel Office
– Tải Office 2021 tại đây.
– Tải Office 2019 tại đây.
– Tải Office 2016 tại đây.
– Tải Office 2013 tại đây.
– Tải Office 2010 tại đây.
– Tải Office 2007 tại đây.
– Tải Office 2003 tại đây.
Hy vọng với lệnh xuống dòng trong Excel và Google Spreadsheets trên đây sẽ giúp bạn biết thêm một phần về cách sử dụng Excel và áp dụng nó cho công việc của mình hiệu quả nhất. Và đặc biệt với những ai đang là kế toán, việc phải biết các định dạng ngày tháng trong Excel là rất quan trọng vì nó trực tiếp liên quan đến vấn đề tiền nong, sổ sách. Chính vì thế ngày sau khi xem và thực hành xong cách xuống dòng trong Excel, bạn hãy tham khảo ngay liên kết dưới đây của chúng tôi, bài viết nói về các định dạng ngày tháng trong Excel qua các phiên bản.
Tham khảo chi tiết tại bài viết này:
- Xem thêm: Hàm xuống dòng trong ô Excel
Bài viết gốc tại đây