Bài viết liên quan
- Cách bật kiểm tra chính tả tự động trên Google Docs
- Cách sửa lỗi không tải, không mở được file trên Google Docs
- Người dùng đã có thể kiểm tra ngữ pháp tiếng Anh trong Google Docs
- Cách sửa lỗi Google Docs không tự động lưu các thay đổi
- Google Docs được bổ sung tính năng kiểm tra ngữ pháp dựa trên AI
Một lưu ý quan trọng là trên các trình duyệt Firefox và Chrome cũng được tích hợp sẵn công cụ kiểm tra chính tả. Tuy nhiên công cụ này không hoạt động trên Google Docs.

Dưới đây là chi tiết các bước sửa lỗi kiểm tra chính tả trên Google Docs không hoạt động.
1. Tải lại trang Google Docs.
2. Kích hoạt tính năng kiểm tra chính tả.
3. Sửa lỗi định dạng.
4. Thử trình duyệt khác.
5. Vô hiệu hóa các tiện ích mở rộng, add-on.
6. Xóa bộ nhớ cache và dữ liệu trình duyệt.
7. Sửa lỗi ứng dụng Google Docs trên di động.
Sửa lỗi kiểm tra chính tả trên Google Docs không hoạt động
Cách 1: Tải lại trang Google Docs
Để sửa lỗi kiểm tra chính tả trên Google Docs không hoạt động, giải pháp đầu tiên là thử tải lại trang và kiểm tra xem lỗi còn hay không. Rất đơn giản, chỉ cần nhấn phím F5 trên bàn phím để làm mới trang.
Cách 2: Kích hoạt tính năng kiểm tra chính tả
Có thể trong các bản cập nhật Google Docs mới nhất, Google đã vô hiệu hóa tính năng kiểm tra chính tả và gây ra lỗi. Thử kích hoạt lại tính năng này và kiểm tra xem lỗi còn hay không.
Click chọn Tools (công cụ) trên thanh menu =>Spelling and grammar (chính tả và ngữ pháp) => tìm và kích hoạt các tùy chọn Show spelling suggestions (hiển thị gợi ý chính tả) và Show grammar suggestions (hiển thị mục đề xuất ngữ pháp).
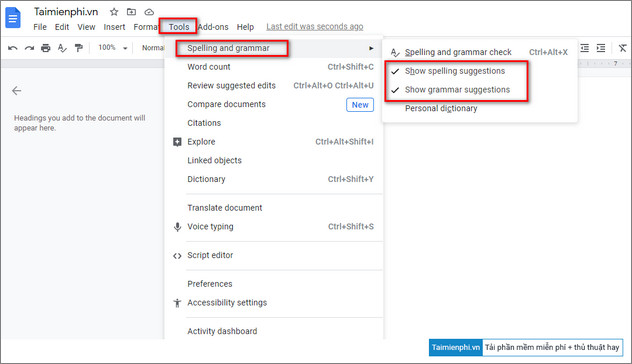
Hoặc một cách khác là nhấn tổ hợp phím Ctrl + Alt + X để tự động kiểm tra chính tả và ngữ pháp.
Cách 3: Sửa lỗi định dạng
Trong trường hợp nếu sao chép văn bản từ nguồn khác, có thể dính mã hoặc định dạng văn bản lỗi mà bạn không thể nhìn thấy. Để tránh trường hợp này xảy ra, bạn nên dán văn bản đã sao chép bằng cách sau: kích chuột phải vào khoảng trống bất kỳ trên file Docs, chọn Paste without formatting (dán mà không áp dụng định dạng).
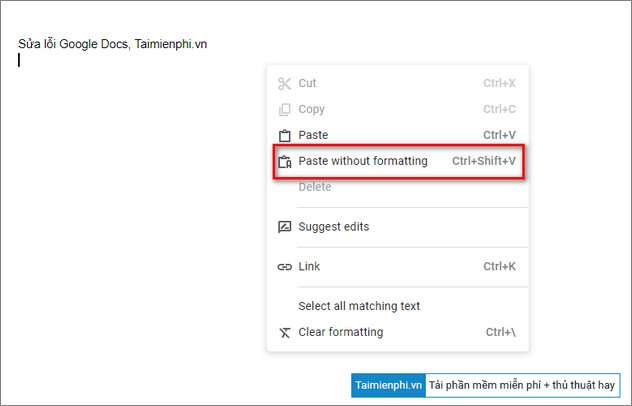
Tương tự, cách nhanh nhất là bạn có thể sử dụng phím tắt Ctrl + Shift + V. Cuối cùng thử kiểm tra xem tính năng kiểm tra chính tả trên Google Docs hoạt động hay chưa.
Cách 4: Thử trình duyệt khác
Giả sử nếu đang sử dụng trình duyệt Chrome và bạn đang gặp phải lỗi kiểm tra chính tả trên Google Docs không hoạt động. Nếu đã áp dụng những cách trên nhưng không khả dụng, thử chuyển qua sử dụng trình duyệt khác xem lỗi tương tự có xảy ra không.
Nếu không, rất có thể thủ phạm gây lỗi là do trình duyệt Chrome.
Cách 5: Vô hiệu hóa các tiện ích mở rộng, add-on
Đôi khi các tiện ích mở rộng, add-on mà bạn cài đặt trên các trình duyệt Chrome và Firefox cũng có thể là thủ phạm gây lỗi Google Docs. Để giải quyết lỗi này, thử vô hiệu hóa các tiện ích mở rộng trên Chrome và xem lỗi còn hay không.
Bước 1: Nhập chrome://extensions vào thanh địa chỉ Chrome rồi nhấn Enter. Thao tác này để mở cửa sổ tiện ích mở rộng trình duyệt.
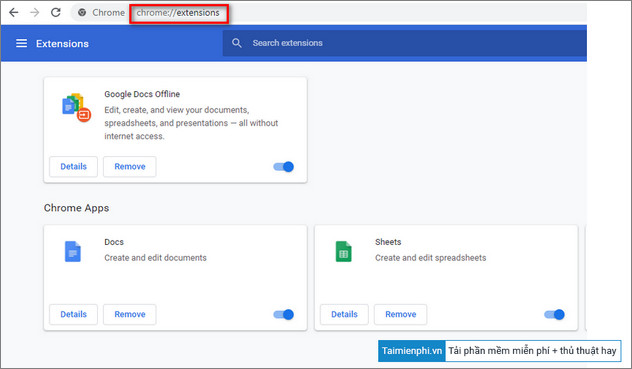
Bước 2: Tại đây tìm và tắt hết tất cả tiện ích mở rộng mà bạn đã cài đặt trên trình duyệt bằng cách click để tắt thanh trượt nằm kế bên tiện ích.
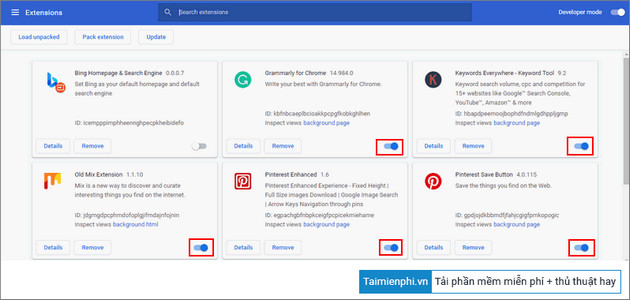
Bước 3: Cuối cùng, thử kích hoạt lại từng tiện ích mở rộng và thao tác mở lại file Google Docs từng lần để tìm ra tiện ích nào là nguyên nhân gây lỗi và tắt đi.
Cách 6: Xóa bộ nhớ cache và dữ liệu trình duyệt
Một cách khác để sửa lỗi không tải, không mở được file trên Google Docs là xóa cookie và bộ nhớ cache trình duyệt.
Thực hiện theo các bước dưới đây:
Bước 1: Trên cửa sổ trình duyệt Chrome, tìm và click chọn biểu tượng 3 dấu chấm thẳng hàng nằm góc trên cùng bên phải màn hình.
Bước 2: Chọn More Tools (thêm công cụ) =>Clear browsing data (xóa dữ liệu trình duyệt).
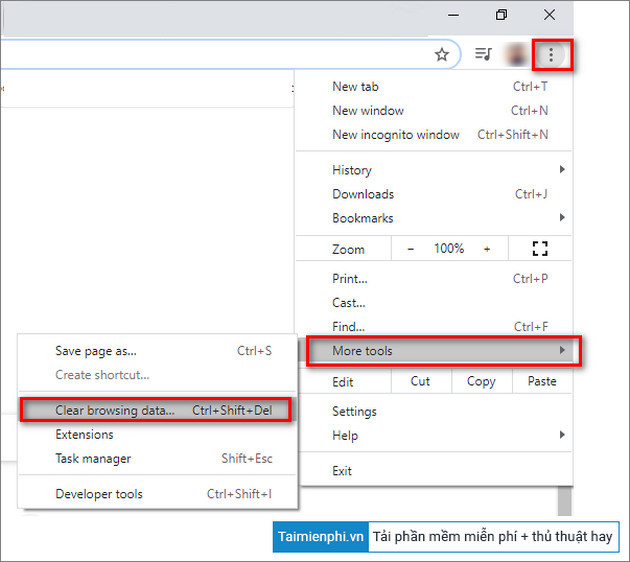
Hoặc cách nhanh nhất là nhấn tổ hợp phím Ctrl + Shift + Del để mở cửa sổ tương tự.
Bước 3: Tại tab Advanced, trong mục Time range bạn chọn tùy chọn All time. Đánh tích chọn tất cả các tùy chọn.
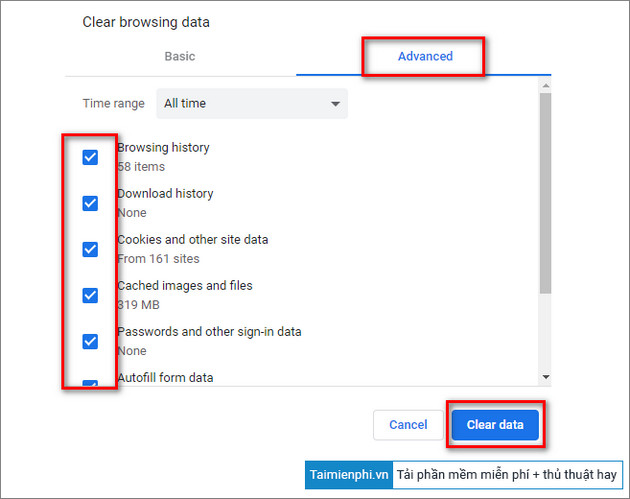
Bước 4: Click chọn nút Clear data (xóa dữ liệu) để xóa tất cả cookie và dữ liệu trình duyệt.
Bước 5: Cuối cùng thử kiểm tra lại tính năng kiểm tra chính tả trên Google Docs đã hoạt động hay chưa.
Cách 7: Sửa lỗi ứng dụng Google Docs trên di động
Nếu lỗi kiểm tra chính tả xảy ra trên ứng dụng Google Docs cho Android hoặc iPhone, đầu tiên thử kiểm tra có bản cập nhật ứng dụng mới nhất nào trong App Store hoặc Play Store hay không. Nếu có, tiến hành cập nhật phiên bản ứng dụng mới nhất và xem lỗi còn hay không.
Trong trường hợp nếu lỗi vẫn còn, giải pháp là thử xóa dữ liệu và bộ nhớ cache ứng dụng Google Docs xem có giúp sửa lỗi. Để làm được điều này, trên điện thoại Android, mở ứng dụng Settings (cài đặt) =>Manage Apps (quản lý ứng dụng ) => tìm Google Docs và nhấn chọn tùy chọn Clear data (xóa dữ liệu).
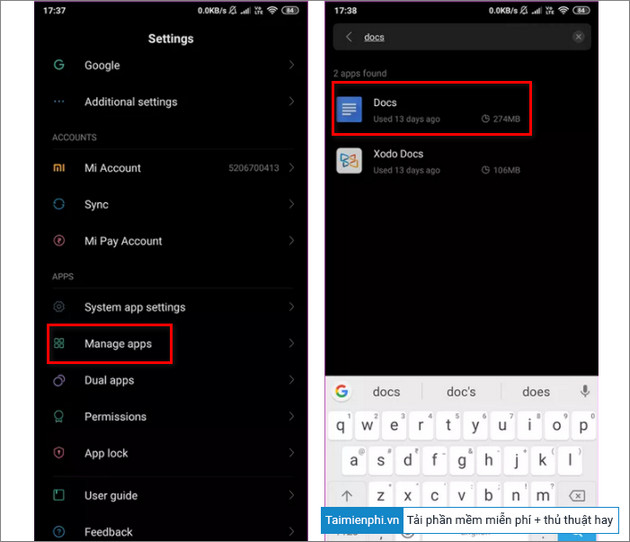
Trên cửa sổ hiển thị trên màn hình, nhấn chọn cả tùy chọn Clear all data (xóa tất cả dữ liệu) và Clear cache (xóa bộ nhớ cache).
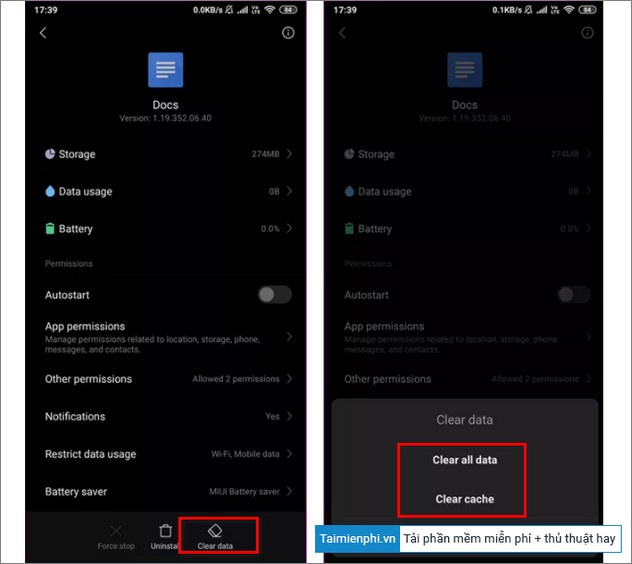
Link tải Google Docs cho Android và iOS:
=> Link tải Google Docs cho Android![]()
=> Link tải Google Docs cho iPhone![]()
Bài viết trên đây Taimienphi.thuthuattinhoc.net vừa hướng dẫn bạn một số cách sửa lỗi kiểm tra chính tả trên Google Docs không hoạt động. Ngoài ra bạn đọc có thể tham khảo thêm một số bài viết đã có trên Taimienphi.thuthuattinhoc.net để tìm hiểu thêm cách sửa lỗi không gõ được tiếng Việt trên Google Docs.
- Xem thêm: Cách sửa lỗi không gõ được tiếng Việt trên Google Docs.
Bài viết gốc tại đây




