Bài viết liên quan
- Thay đổi thời gian tự động lưu trên PowerPoint, Auto Save PowerPoint
- Thay đổi thời gian tự động lưu trên Word, Auto Save Word
- Cách khôi phục các file Excel chưa lưu, chưa save (Phần 1)
- Cách chèn comment tự động vào Excel
- Excel – Cài đặt Font chữ, cỡ chữ mặc định trong bảng tính
Ở bài viết trước, Taimienphi đã hướng dẫn bạn đọc cách cài đặt thời gian tự động trong Excel 2016, 2013, 2010, 2007 và 2003. Thì ngày hôm nay, chúng tôi xin phép chia sẻ tới bạn đọc cách thay đổi thời gian tự động lưu trong Excel theo ý muốn, khá đơn giản và đảm bảo dữ liệu không bị mất đi khi gặp sự cố.
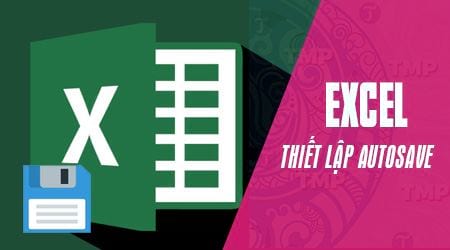 Thủ thuật cài đặt thời gian tự lưu file trong Excel các phiên bản
Thủ thuật cài đặt thời gian tự lưu file trong Excel các phiên bản
Cách đổi thời gian lưu tự động trong Excel mọi phiên bản
1. Đổi thời gian tự động lưu file trên Excel 2019, 2016, 2013
Bước 1: Để thay đổi đổi thời gian lưu tự động trên Excel 2016, 2013 bạn hãy truy cập vào File trên thanh menu.
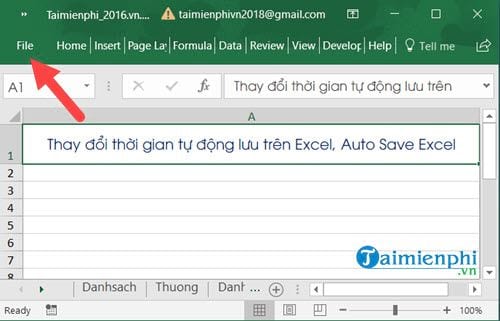
Bước 2: Tại đây bạn lựa chọn Options để truy cập vào Excel Options.
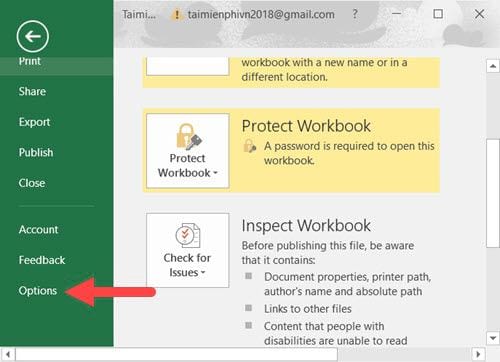
Bước 3: Tại đây bạn vào mục Save và để ý dòng Save AutoRecover infomation every minutes, đây chính là số phút đại diện cho thời gian lưu tự động mỗi lần, nếu chỉnh về 1 tức là 1 phút lưu 1 lần.
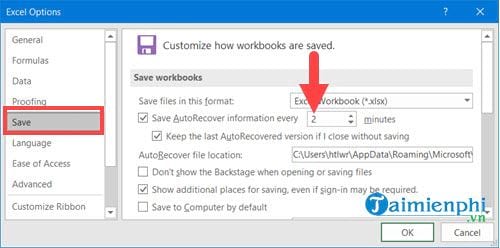
2. Đổi thời gian tự động lưu file trên Excel 2010, 2007
Bước 1: Để đổi thời gian lưu tự động trên Excel 2010, 2007 chỉ cần nhấn vào File trên thanh menu.
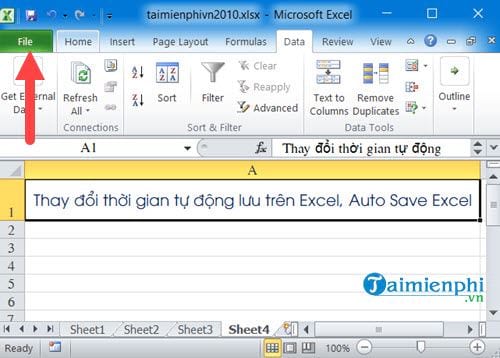
Bước 2: Tiếp theo chúng ta vào Options để truy cập vào Excel Options.
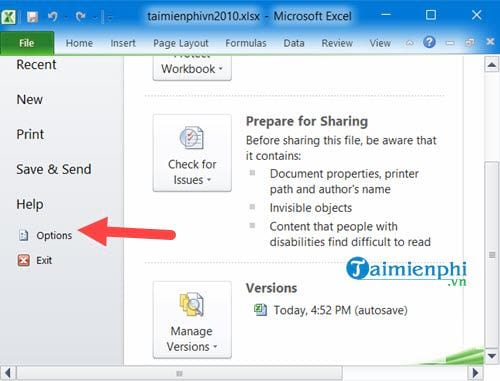
Bước 3: Sau đó hãy vào mục Save, tại đây chúng ta dễ dàng thấy Save AutoRecover infomation every và bên cạnh nó chính là số phút tương ứng cho mỗi lần save của hệ thống Excel.
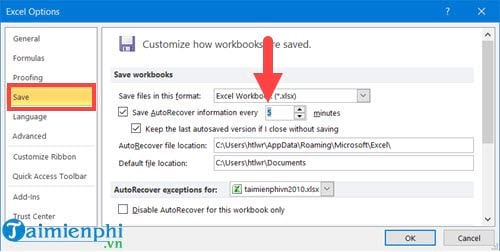
3. Đổi thời gian tự động lưu file trên Excel 2003
Với phiên bản Excel 2003 việc đổi thời gian lưu tự động trên Excel không hề khó và chỉ cần làm theo hướng dẫn sau đây bạn đã có thể thiết lập Auto Save Excel.
Bước 1: Trên Excel 2003 chúng ta nhấn vào Tools nằm trên thanh menu.
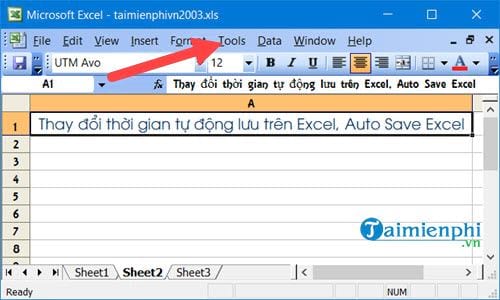
Bước 2: Sau đó bạn truy cập vào Options để vào Excel Options, chơi thiết lập mọi thứu trong Excel.
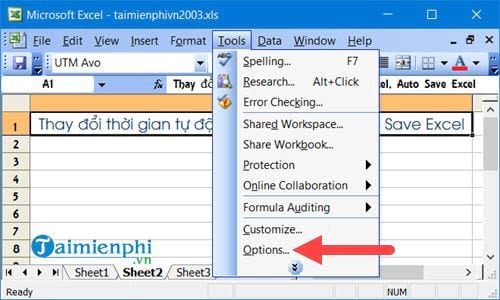
Tại đây bạn chọn mục Save và bạn dễ dàng thấy được tính năng Save AutoRecover every cho phép bạn đổi thời gian lưu tự động trên Excel với đơn vị thời gian là phút.
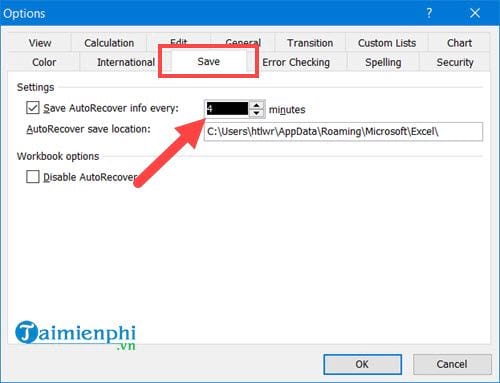
Trên đây là cách đổi thời gian lưu tự động trên Excel, với hướng dẫn ở trên sẽ giúp bạn đổi thời gian lưu tự động trên Excel 2016, 2013, 2010, 2007, 2003 việc này rất quan trọng với những ai đang làm kế toàn cần tính toán nhiều cũng như sử dụng các bảng biểu thường xuyên. Tính năng Auto Save Excel sẽ giúp bạn không bỏ lỡ một dữ liệu nào khi quên chưa lưu.
Ngoài ra với những ai mới sử dụng Excel thì ngoài việc đổi thời gian lưu tự động trên Excel chúng ta cần phải tìm hiểu thêm về Excel trong số đó thì phím tắt Excel là thứ quan trọng mà bạ cần phải tìm hiểu, với các phím tắt Excel sẽ giúp ích cho bạn rát nhiều không chỉ riêng việc thông thạo các chức năng mà còn giúp bạn tiết kiệm một lượng lớn thời gian cho công việc.
Xuống dòng trong Excel và Google Sheets là một thủ thuật đơn giản nhưng rất hữu ích để trình bày dữ liệu trong bảng tính một cách khoa học và dễ đọc hơn. Tuy nhiên cách xuống dòng trong Excel, Google Sheets không phải ai cũng biết để thực hiện một cách chính xác. Vì vậy nếu bạn thường xuyên làm việc các bảng tính thì không nên bỏ qua thủ thuật này.
Bài viết gốc tại đây




