Bài viết liên quan
- Cách tạo khung viền trang bìa trong Word 2019, 2016, 2013, 2010, 2007, 2003
- Cách tạo đường viền trong văn bản Word 2019, 2016, 2013, 2010, 2007, 2003
- Căn lề trong Word 2019 chuẩn và đẹp nhất
- Cách viết số mũ trong Word 2019
- Cách chia cột trong Word 2019
Việc tạo đường viền bao quanh văn bản Word là thao tác người dùng thực hiện tạo khung, kẻ đường viền ngay trong nội dung văn bản hoặc là bao quanh toàn bộ nội dung văn bản. Sẽ tùy thuộc vào loại tài liệu để có các thiết kế kiểu khung bìa sao cho phù hợp nhất. Trước khi tạo khung viền, người dùng cần phải soạn, tạo nội dung cho trang bìa đầu tiên, tiếp đến là tự kẻ vẽ hoặc sử dụng những mẫu bìa Word có sẵn rồi chỉnh sửa để hoàn chỉnh đều được.

Tạo khung, kẻ đường viền trong Word
Hướng dẫn tạo đường viền trên Word 2019
Trong bài này, Taimienphi.thuthuattinhoc.net sẽ demo cách tạo đường viền trên phiên bản Word 2019. Với phiên bàn này, các bạn sẽ thực hiện tạo đường viền bao quanh 1 đoạn văn bản bất kỳ, tiếp đến là tạo đường viền bao quanh toàn bộ 1 trang văn bản, cuối cùng là thao tác tạo đường viền phân cách giữa 2 đoạn văn bản với nhau.
1. Cách tạo đường viền bao quanh 1 đoạn văn bản bất kỳ
Bước 1: Trong trang văn bản bạn cần tạo đường viền. Bạn chọn (bôi đen) đoạn văn bản muốn tạo đường viền -> rồi vào menu Design -> chọn Page Borders.

Bước 2: Giao diện Borders and Shading xuất hiện -> bạn chọn tab Borders. Tiếp đến, các mục nhỏ bạn sẽ chọn sao cho phù hợp bao gồm:
– Mục Style: Chọn kiểu đường viền bạn mong muốn.
– Mục Setting: Chọn kiểu hiệu ứng cho đường viền.
– Mục Color: Chọn màu sắc cho đường viền.
– Mục Width: Chọn độ rộng của đường viền.
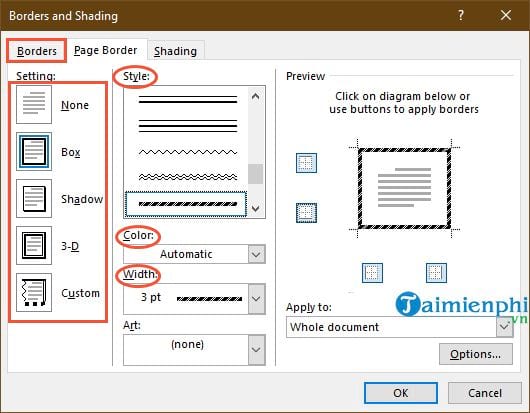
Bước 3: Nếu bạn muốn thiết lập thêm một số tùy chọn về vị trí của đường viền -> bạn nhấn chọn vào Options như mô tả trong ảnh. Hộp thoại Borders and Shading Options xuất hiện -> phần From text cho phép bạn tùy chỉnh theo yêu cầu để có khoảng cách phù hợp theo ý bạn -> chọn xong, bạn nhấn vào OK.
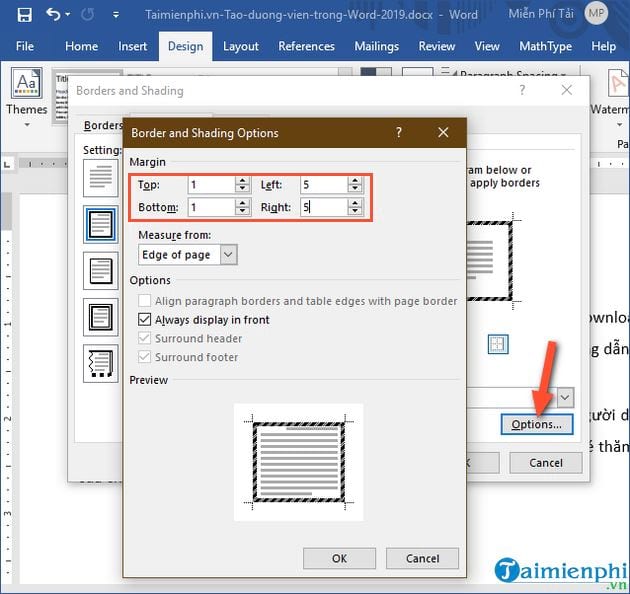
Bước 4: Bạn nhấn chuột sang tab Shading để tạo màu nền cho đoạn văn bản. Khi nhấn chọn vào tab này, bạn sẽ lựa chọn màu sắc sao cho phù hợp trong mục Fill.
Trường hợp nếu bạn không muốn tạo đường viền thuộc phía nào -> ban chỉ cần click chuột vào đường viền ở phía đó ngay trong mục Preview.
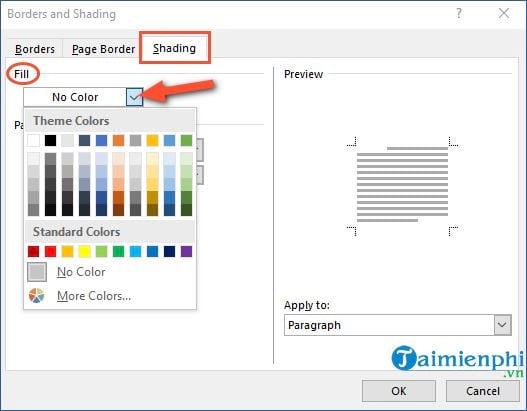
Đây là kết quả khi bạn tạo đường viền cho một đoạn văn bản bất kỳ:
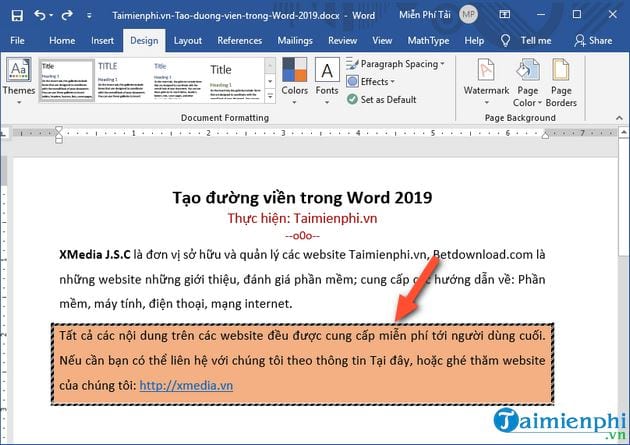
2. Cách tạo đường viền bao quanh 1 trang văn bản
Bước 1: Bạn đặt con trỏ chuột tại trang mà mình muốn tạo đường viền -> Vào menu Design -> chọn Page Borders.
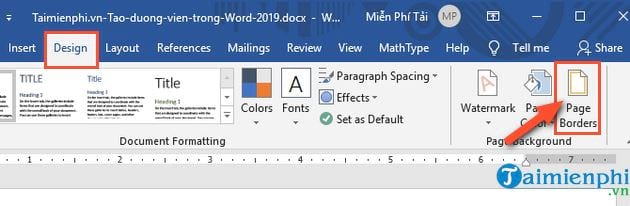
Bước 2: Giao diện Borders and Shading xuất hiện -> chọn tab Page Border. Sau đó chọn tiếp:
– Mục Style: Bạn chọn kiểu đường viền.
– Mục Color: Bạn chọn màu sắc cho đường viền.
– Mục Width: Bạn chọn độ rộng cho đường viền.
– Mục Art: Bạn chọn đường viền nghệ thuật nếu muốn.
– Mục Apply to: Bạn chọn mục này để áp dụng việc thiết lập đường viền cho trang hiện tại hay là toàn bộ các trang.
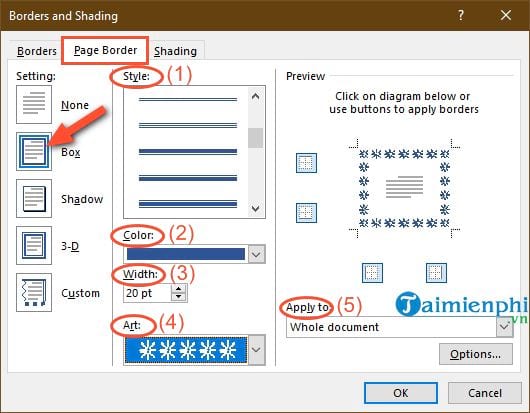
Bước 3: Tiếp theo, bạn sẽ sang tab Shading -> chọn màu nền cho văn bản trên trang -> bạn thao tác chọn màu nền trong mục Fill -> lựa chọn xong, nhấn vào OK.
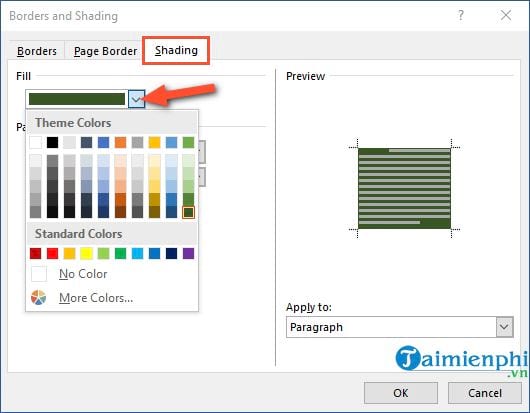
Kết quả khi tạo đường viền cho 1 trang văn bản trên Word.
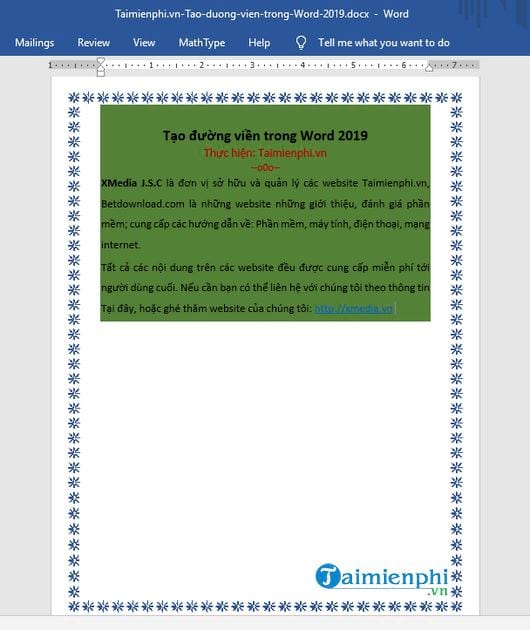
3. Cách tạo đường viền phân cách giữa 2 đoạn văn bản
Đối với những bạn muốn tạo 1 đường viền và phân cách giữa 2 đoạn văn bản thực hiện cũng khá đơn giản mà thôi. Các bạn thực hiện tạo theo các bước như sau:
Bước 1: Thực hiện bôi đen đoạn văn bản muốn tạo phân cách -> Vào menu Design -> chọn Page Borders.
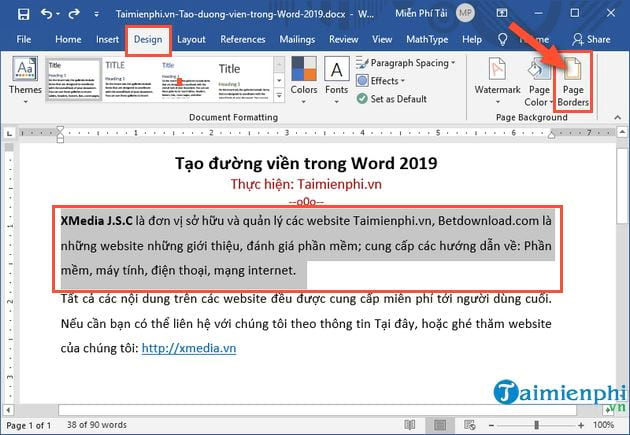
Bước 2: Nhấn vào tab Boders -> sau đó lựa chọn kiểu và màu sắc cho đường viền.
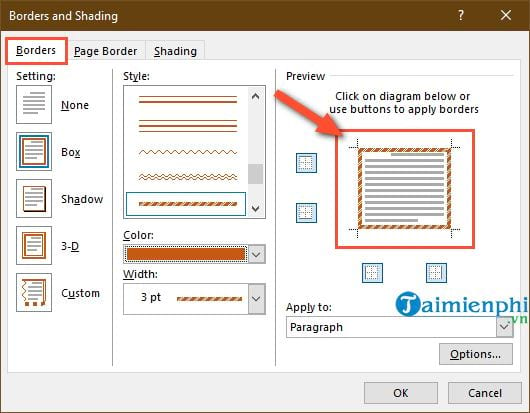
Bước 3: Bạn chọn xong đường viền -> di chuyển tiếp sang mục Preview -> tại đây, bạn nhấn chọn vào đường viền phía bên trái, bên phải và phía đường viền phía trên để loại bỏ những đường viền không mong muốn này. Cách khác là bạn có thể chọn kiểu ở mục (1) và (2) như mô tả trong ảnh -> Cuối cùng là nhấn vào OK.
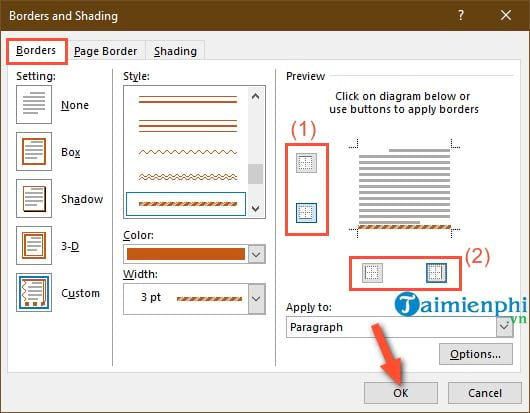
Và đây là kết quả mà bạn muốn:
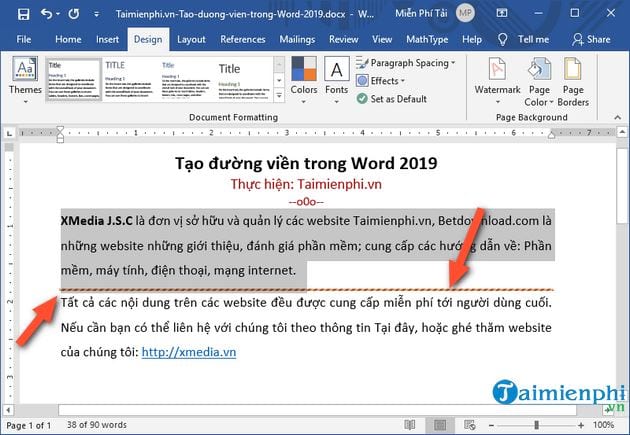
4. Cách Xóa bỏ đường viền
Xóa bỏ đường viền của 1 đoạn văn bản
Bước 1: Bạn chọn (bôi đen) đoạn văn bản muốn xóa đường viền -> vào Design -> chọn Page Borders.
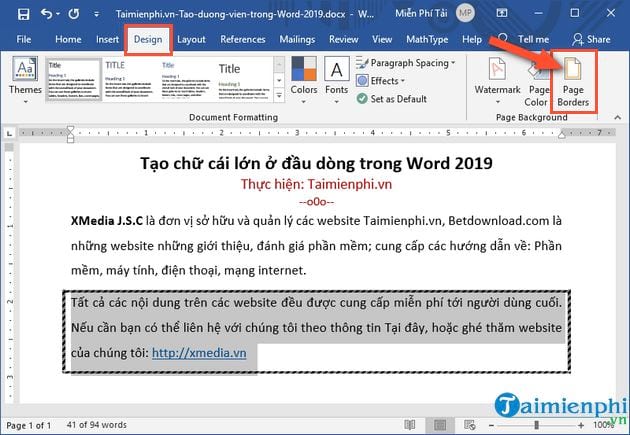
Bước 2: Vào tab Borders -> tại mục Setting -> bạn chọn None -> Cuối cùng chọn OK.
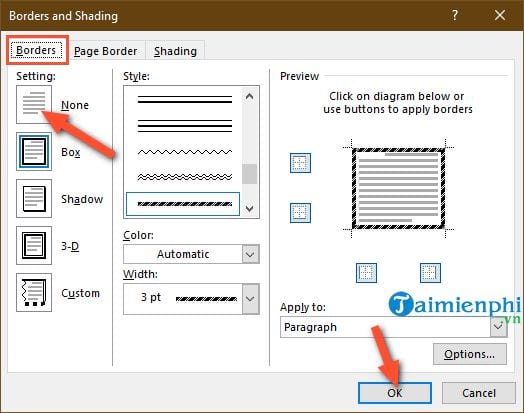
Xóa bỏ đường viền trên trang văn bản
Các bạn thao tác tương tự như đường viền trên đoạn văn bản -> Vào tab Page Borders -> Tại mục Setting -> chọn None -> rồi chọn OK
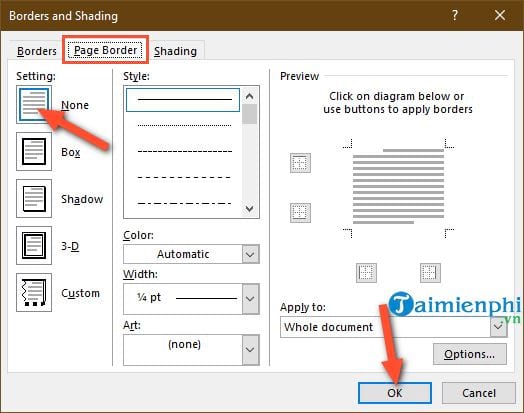
Trên đây là toàn bộ hướng dẫn tạo đường viền trong Word 2019 giúp các bạn biết chi tiết các cách để tạo đường viền Word bất kỳ hay tạo viền cho một trang Word cũng như cách thức để xóa bỏ đường viền. Hy vọng các bước hướng dẫn trên đây sẽ giúp ích cho các bạn. Chúc các bạn thành công! Tương tự như thế, các bạn cũng dễ dàng thực hiện cách tạo khung bìa, cách làm trang bìa trong Word để giúp luận án, đố án, giáo án … trở nên bắt mắt, chuyên nghiệp hơn.
- Xem thêm: Cách tạo viền cho một trang Word
Bài viết gốc tại đây




