Bài viết liên quan
- Cách viết dấu mũi tên trong Word 2019
- Căn lề trong Word 2019 chuẩn và đẹp nhất
- Cách đổi màu nền trong Word 2019
- Cách bật Ruler trên Word 2019
- Cách hiện thanh công cụ trong Word 2019 bị mất siêu nhanh
Trong bài hướng dẫn trước, Taimienphi.thuthuattinhoc.net đã hướng dẫn các bạn biết cách viết ghi chú mũi tên trong Excel sử dụng công cụ Shapes, thì trong bài này chúng ta sẽ vẫn dùng công cụ Shapes để biểu diễn viết mũi tên, vẽ mũi tên trong Word với các bước thực hiện cực kỳ đơn giản.

Hướng dẫn vẽ mũi tên trong Word 2019
Dưới đây chúng tôi sẽ sử dụng Word 2019 để demo cách vẽ mũi tên trên Word với công cụ chủ đạo là Shapes.
Bước 1: Trong cửa sổ chương trình soạn thảo văn bản Word, bạn vào menu Insert -> chọn Shapes -> tiếp đến là lựa chọn kiểu vẽ mũi tên trong Word mà bạn cần chèn. Thường các bạn sẽ vào Lines để chọn hình mũi tên cần vẽ.

Bước 2: Nhấn chuột ra vị trí cần vẽ, tiếp đến bạn nhấn và kéo chuột theo hướng muốn vẽ sẽ xuất hiện hình mũi tên.
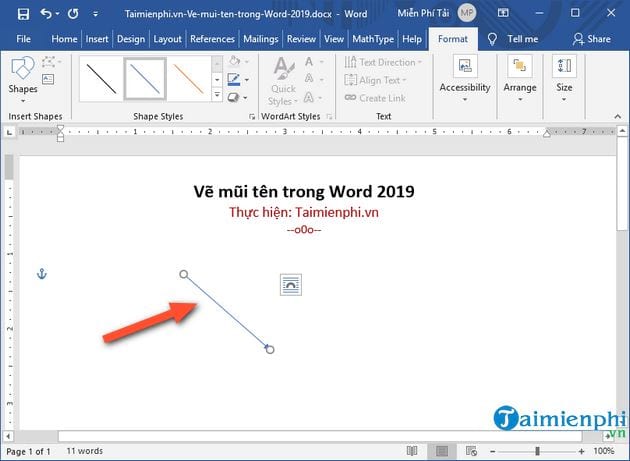
Khi đã vẽ xong, nếu bạn muốn thay đổi chiều dài cho mũi tên -> bạn nhấn chọn vào mũi tên sẽ xuất hiện 2 hình tròn nhỏ ở 2 đầu mũi tên -> Bạn chỉ cần nhấn vào hình tròn nhỏ này rồi kéo chuột để thay đổi chiều dài hay cho ngắn lại tùy ý.
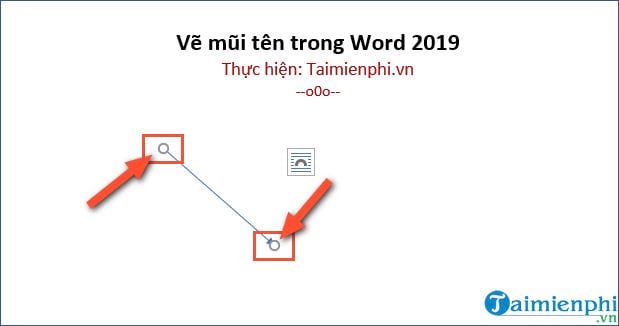
Bước 3: Để thay đổi màu sắc của mũi tên vừa vẽ -> bạn nhấn chọn mũi tên -> vào menu Format -> chọn Shapes Outline -> Tiếp đến là lựa chọn màu muốn thay đổi.
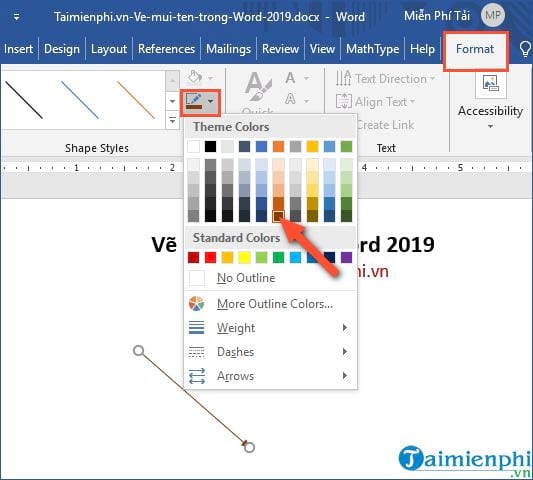
Bước 4: Còn để thay đổi độ rộng của mũi tên, bạn nhấn chọn Format ->Shapes Outline -> chọn Weight -> rồi lựa chọn kích thước cần thay đổi là được.
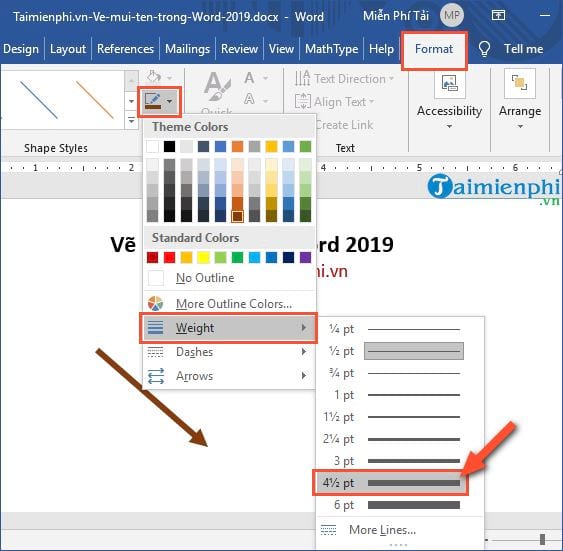
Nếu muốn chọn hiệu ứng cho mũi tên vừa vẽ, bạn vào menu Format ->Shapes Effects -> lựa chọn hiệu ứng mình muốn, ví dụ chúng ta lựa chọn hiệu ứng đổ bóng chẳng hạn.
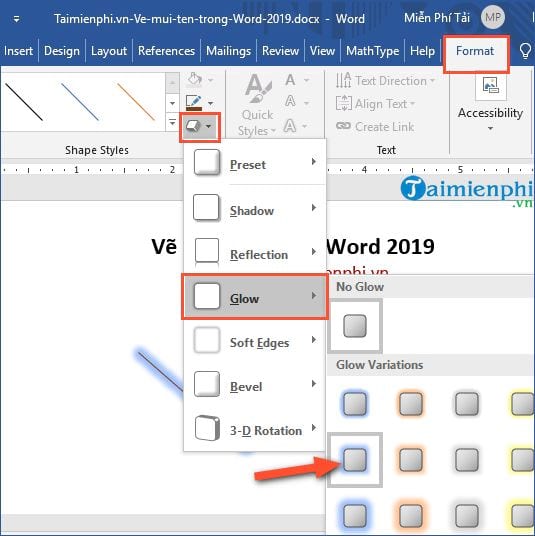
Ngoài ra, các bạn có thể lựa chọn vẽ hình mũi tên cong, vẽ mũi tên uốn lượn… nếu muốn trong mục Block Arrows:
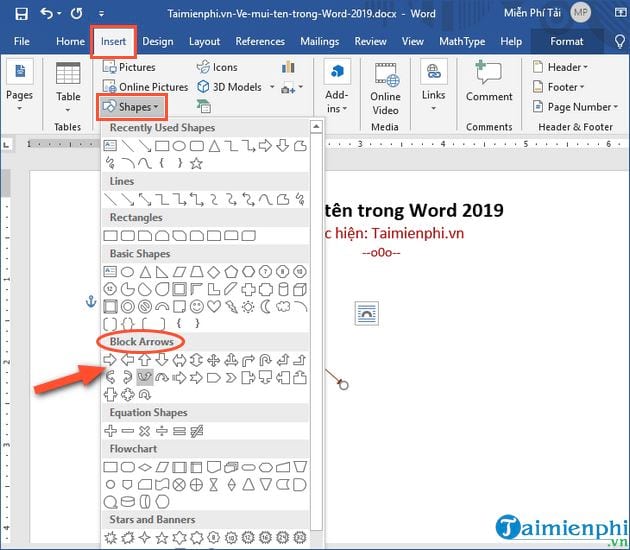
Hình dưới là kết quả khi bạn vẽ 2 mũi tên dạng uốn lượn:
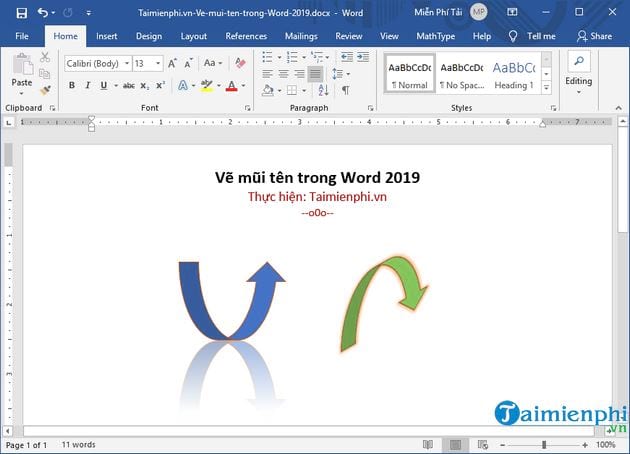
Trên đây là bài hướng dẫn cách vẽ mũi tên trong Word 2019 với công cụ chủ đạo được dùng là Shapes. Ngoài ra, các bạn cũng có thể vẽ mũi tên bằng cách chèn biểu tượng mũi trong Word khi lựa chọn trong mục Symbols – biểu tượng cho phép các ký tự đặc biệt. Tham khảo cách viết dấu mũi tên trong Word tại đây để biết cách chèn ký hiệu mũi tên trong Symbols.
Ngoài ra, các bạn có thể thực hiện nhanh bằng cách vào Google TẠI ĐÂY -> nhấn chọn vào Images để tìm ảnh rồi gõ từ khóa là “mũi tên” hoặc là “arrow icon” rồi nhấn Enter để tìm kiếm sẽ xuất hiện rất nhiều kết quả là hình ảnh mũi tên, việc còn lại là bạn chọn hình ảnh mũi tên phù hợp, thực hiện copy và paste vào văn bản Word là xong. Tham khảo cách cách chèn ảnh vào Word tại đây để biết cách dán (paste) ảnh vào tài liệu Word siêu nhanh và cực đơn giản. Chúc các bạn thành công!
- Xem thêm: Cách chèn ảnh vào Word
Bài viết gốc tại đây




