Bài viết liên quan
- Word – Cách thêm Autotext vào Word
- Word – Đặt Font chữ mặc định cho file Word
- Cách sửa lỗi font chữ trong Word nhanh chóng
- Cài font chữ từ Google vào máy tính
- Cách tạo Font chữ đẹp bằng WordArt trong Word đơn giản nhất
Lỗi font trong văn bản Word khi chuyển qua lại giữa các máy tính là do sự không tương thích giữa các font chữ. Bài viết này sẽ hướng dẫn bạn cách thêm font chữ mới vào Word để tránh tình trạng này.

Cách thêm Font chữ vào Word
Cách 1: Dành cho máy tính Win 10 hoặc Win 7, 8
Bạn chỉ cần font chữ cần thêm, giải nén. Sau đó kích chuột phải lên font đó và nhấn Install.

Cách 2: Tải loại font chữ cần thêm về, sau đó giải nén và copy tất cả các font đó vào thư mục Fonts ở ổ đĩa C:\ của máy tính với đường dẫn mặc định là C:\Windows\Fonts. Khi đó máy sẽ tự động cài đặt font chữ mới vào cho bạn.
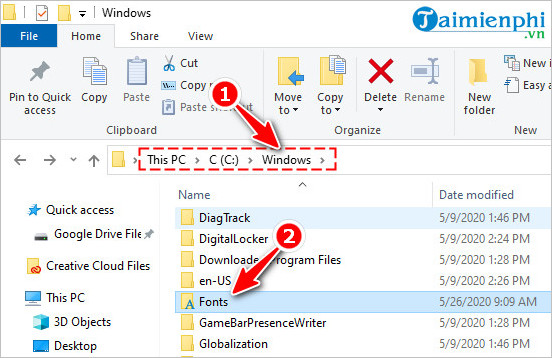
Cách 3: Với các phiên bản Windows cũ, người dùng vào Start chọn Settings, tiếp theo chọn Control Panel, nhấp đúp chuột lên biểu tượng Fonts. Khi cửa sổ Fonts xuất hiện, nhấp vào File chọn Install New Font.

Cửa sổ Add Fonts xuất hiện, chọn tới thư mục chứa font cần thêm. Chọn tất cả hoặc chọn những Font muốn cài và đánh dấu tích vào ô Copy fonts to Fonts folders nếu ô này chưa được chọn sau đó nhấn OK để cài đặt. Những font nào đã có trong máy tính thì nó sẽ báo và bạn chỉ việc nhấn OK.
Trên đây là các cách thêm font chữ mới vào máy tính. Nếu sau khi cài xong mà không thấy font xuất hiện trong Word, bạn nên khởi động lại máy tính. Các cách thêm font được Taimienphi.thuthuattinhoc.net giới thiệu áp dụng cho mọi phiên bản Word hiện nay.
Footnote là tính năng hữu ích trong Word, giúp giải thích nghĩa các từ hoặc cụm từ cần làm rõ trong tài liệu, được hiển thị ở cuối mỗi trang. Nếu bạn chưa sử dụng tính năng này, tham khảo ngay cách tạo Footnote trong Word tại đây.
Bài viết gốc tại đây




