Bài viết liên quan
- Excel – Thay đổi màu sắc đường lưới mặc định trong Excel
- Cách đổi màu nền Facebook cực đơn giản
- Thay đổi giao diện Office 2016
- Đổi giao diện menu PhotoScape, phần mềm ghép ảnh, chỉnh sửa ảnh
- Đổi giao diện gmail, thay theme Gmail mới
Bạn đã biết cách thay đổi màu sắc giao diện mặc định trong Excel chưa? Hãy theo dõi bài viết dưới đây của Taimienphi.thuthuattinhoc.net để biết cách biến hóa màu sắc giao diện cũ kỹ trong Excel thành màu sắc mới mẻ theo Style của riêng bạn nhé.

=> Xem thêm cách tô màu xen kẽ trong Excel tại đây để tô màu cho hàng, cột trong bảng tính.
Cách thay đổi màu sắc giao diện mặc định trong Excel
Để thay đổi màu sắc giao diện mặc định trong Excel bạn hãy làm theo các bước sau: (Không hỗ trợ trong Excel 2003)
1. Đối với Excel 2007
Bước 1: Chọn Office Button–> Excel Options
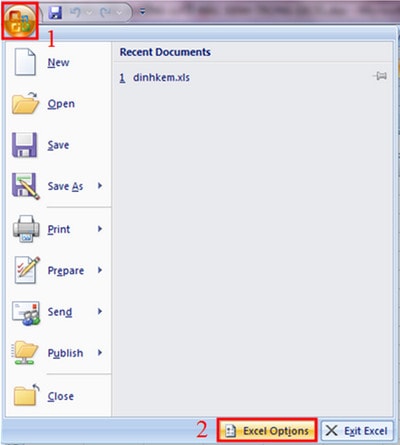
Bước 2: Xuất hiện hộp thoại Excel Options
Trong Tab Popular bạn tìm đến mục Color Scheme: Chọn màu bạn muốn đổi (Blue, Black, Sliver) sau đó nhấn OK.
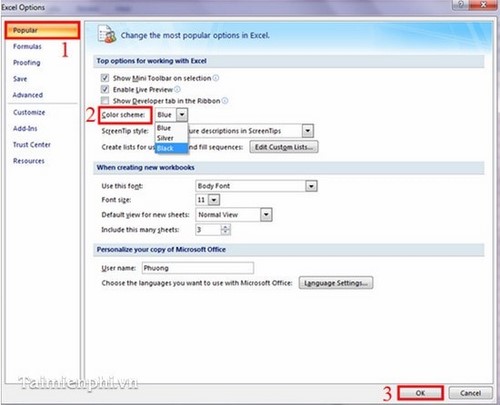
Ở đây Taimienphi.thuthuattinhoc.net chọn màu Black (màu đen) nên giao diện sau khi thay đổi sẽ như hình bên dưới:
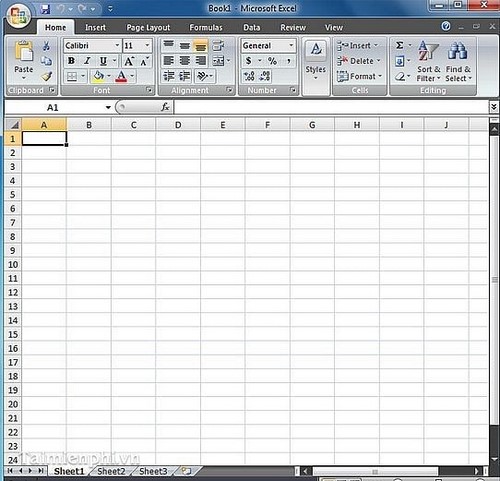
2. Đối với Excel 2010
Bước 1: Mở file Excel lên và chọn trên thanh Menu: Nhấp File và chọn Options
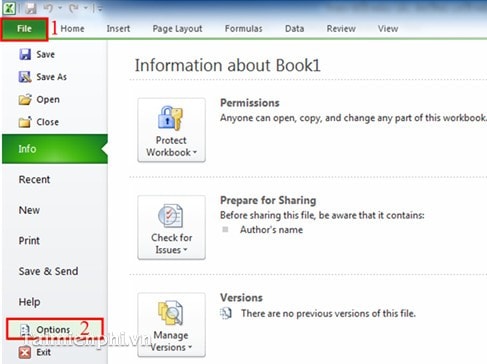
Bước 2: Xuất hiện hộp thoại Excel Options
Trong Tab General bạn tìm đến mục Color Scheme: Chọn màu bạn muốn đổi (Blue, Black, Sliver) sau đó nhấn OK
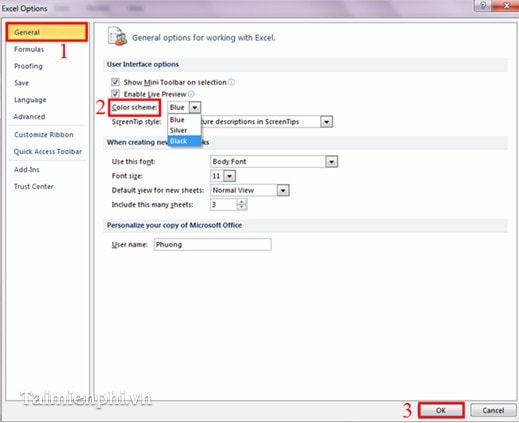
Giao diện sau khi thay đổi sẽ như hình bên dưới:
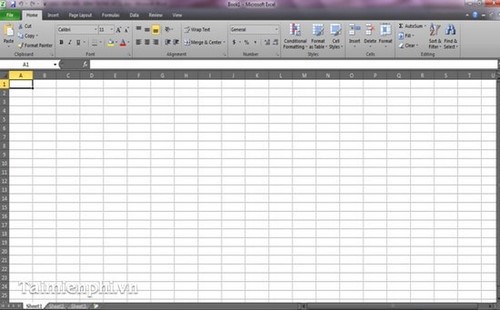
Bạn thực hiện tương tự các bước của Excel 2010 đối với Excel 2013.
Trên đây chúng tôi đã hướng dẫn các bạn cách thay đổi màu sắc giao diện mặc định trong Excel chỉ với vài thao tác đơn giản, ai ai cũng có thể làm được. Ngoài ra bạn có thể tham khảo các thủ thuật về Excel có sẵn trong Taimienphi.thuthuattinhoc.net để có thể sử dụng bảng tính Excel hiệu quả nhất.
Bài viết gốc tại đây




