Bài viết liên quan
- Cách chống copy file pdf, sao chép nội dung, text với PDF Anti-Copy
- Cách copy nội dung file PDF, sao chép nội dung file PDF sang Word
- Tôi muốn chuyển file PDF sang Word thì làm thế nào?
- Cách chuyển file CAD sang Word
- Cách bật chỉnh sửa văn bản trong chế độ Print Preview của Microsoft Word
Giờ đây, vấn đề bảo mật dữ liệu quan trọng luôn được đặt lên hàng đầu, và các tập tin văn bản Word cũng không phải là ngoại lệ. Một số người lựa chọn cách bảo vệ an toàn cho file Word của mình bằng cách chuyển qua file PDF. Tuy nhiên bạn vẫn có thể đảm bảo an toàn cho file Word của mình bằng các tính năng bảo vệ nâng cao có sẵn trong Word.

Hướng dẫn cách Chống Copy ,Print ,View trong file Word
1. Chống Copy trong file Word
Bước 1: Đầu tiên cần mở file word mong muốn. Vào Review → Restrict Formatting and Editing
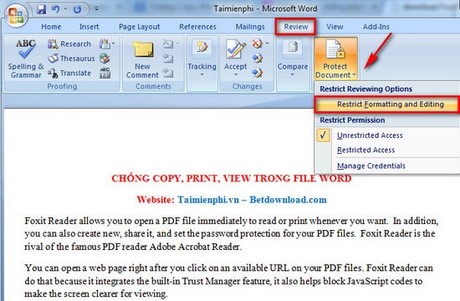
Bước 2: Xuất hiện hộp thoại Restrict Formatting and Editing. Tick chọn Allow only this type of editing in the document (1) → chọn Filling in form ở selectbox (2) → Yes, Start Enforcing Protection (3).
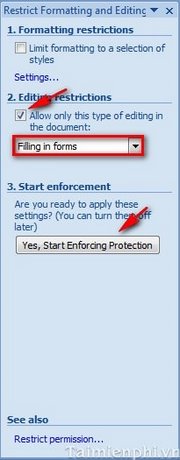
Bước 3: Nhập mật khẩu vào 2 textbox → OK.
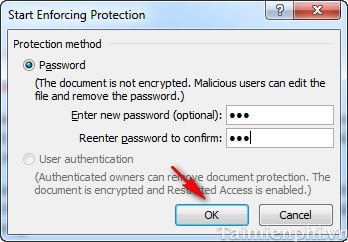
2. Chống Print trong file Word
Bước 1: Mở file word bạn muốn không cho print lên. Bôi đen phần nội dung bạn không muốn nó được in ra → click chuột phải → Font.
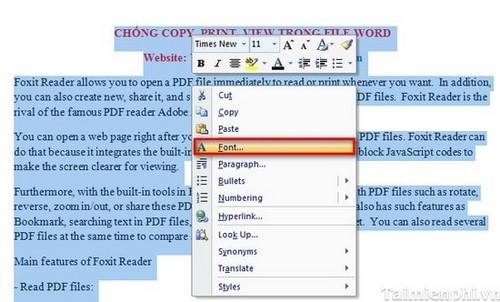
Bước 2: Ở hộp thoại Font. Tick chọn Hidden → OK.
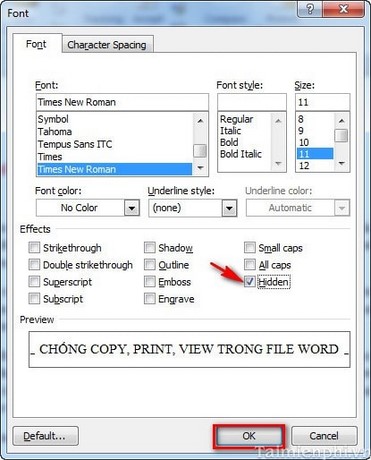
Bước 3: Lúc này bạn sẽ thấy toàn bộ nội dung bị mất đi. Vào File → Options
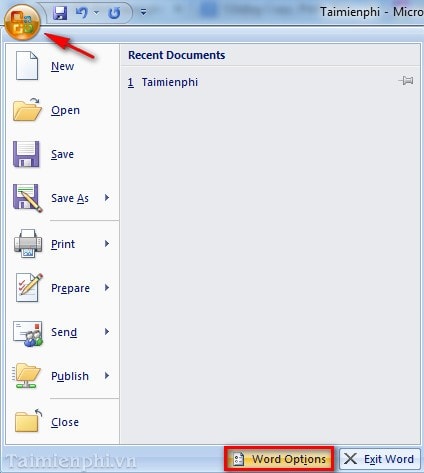
Bước 4: Trong hộp thoại Word Options. Chọn tab Display → tick chọn Hidden Text → OK.
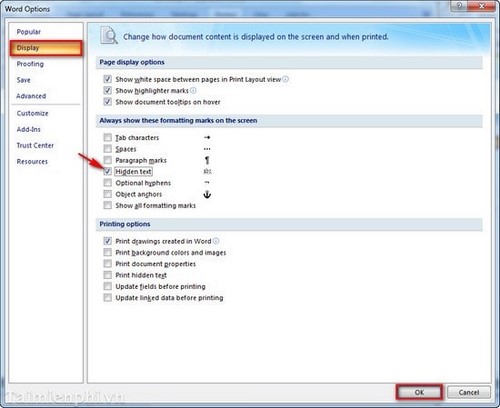
Lúc này bạn sẽ thấy nội dung nơi mà bạn chọn không cho in ra sẽ có những đường dấu chấm gạch chân. Khi thực hiện lệnh in thì phần nội dung này sẽ không hiển thị trên trang in.
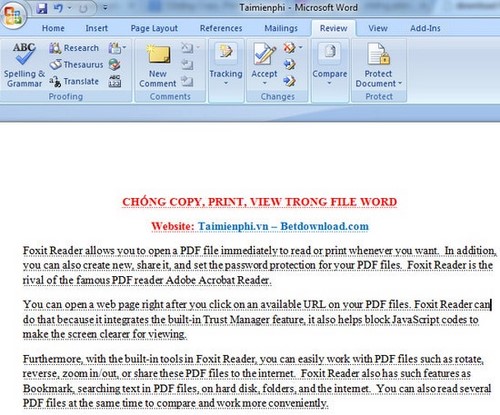
3. Chống View trong file Word
Bước 1: Sau khi soạn thảo nội dung văn bản xong. Vào biểu tượng nút tròn → Save.
Bước 2: Trong cửa sổ Save As. Lúc này bạn không lưu một cách bình thường nữa mà click vào Tools → General Options.
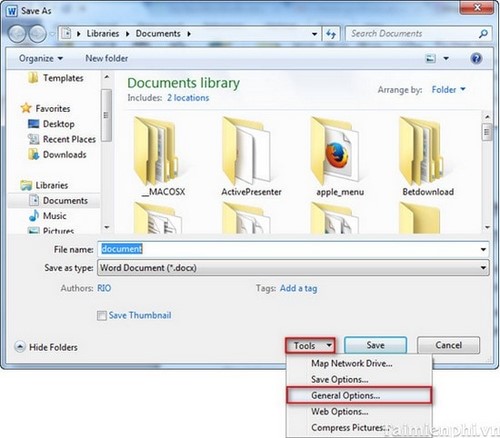
Bước 3: Trong cửa sổ General Options. Nhập mật khẩu vào cả 2 textbox → OK.
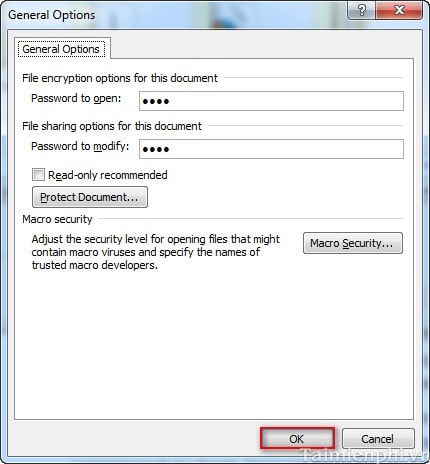
Bây giờ khi mở file Word này lên sẽ hiển thị cửa sổ yêu cầu nhập pass. Nếu nhập đúng thì bạn có thể sử dụng chúng tùy ý, nhưng nếu nhập sai thì bạn không thể xem được nội dung file word này, và tất nhiên không thể làm gì được với chúng.
Trên đây, chúng tôi đã hướng dẫn các bạn cách thiết lập để chống Copy, Print, View trong file Word, với cách này bạn sẽ bảo vệ được các tài liệu Word của mình tùy theo mục đích sử dụng. Ngoài ra bạn có thể tham khảo cách Không cho copy và chỉnh sửa trong Word
Bài viết gốc tại đây




