Bài viết liên quan
- Cài Office 2010, bộ công cụ văn phòng Word, Excel
- Cài tiếng Việt cho Office 2010, đổi ngôn ngữ trong Microsoft Office 2010
- Microsoft thu hồi bản cập nhật Office 2010 tháng 1/2019 sau lỗi Excel
- Thêm Calculator (Máy tính) vào Quick Access Toolbar trên Excel 2013
- Tại sao Office 2010 bị khóa? Không gõ được chữ trên Word, Excel
Chèn thêm nút chức năng Up và Down trong Excel giúp bạn dễ dàng thao tác, di chuyển, … Bài viết dưới đây sẽ hướng dẫn bạn cách chèn thêm nút Up và Down trong bảng tính Excel

Hướng dẫn thêm nút Up và Down trong bảng tính Excel
- Chú ý
- Để chèn thêm nút chức năng Up và Down trong bảng tính Excel, bạn phải sử dụng phiên bản Office 2010 trở lên.
Đối với Excel 2010
Bước 1: Để thực hiện thêm nút trước tiên chúng ta kích hoạt chế độ hoạt động của ribbon Developer bằng cách: Chọn File –> Options.
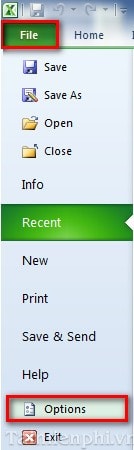
Bước 2: Xuất hiện hộp thoại chọn tab Customer Ribbon –> tick vào ô Developer –> nhấn OK.
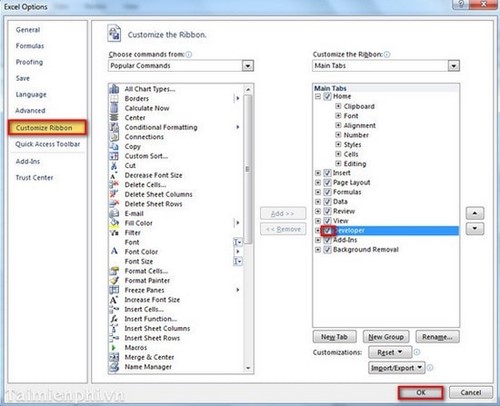
– Tab Developer sẽ xuất hiện như hình bên dưới.

Bước 3: Tại Tab Developer bạn nhấn chọn: Insert –>Spin ribbon
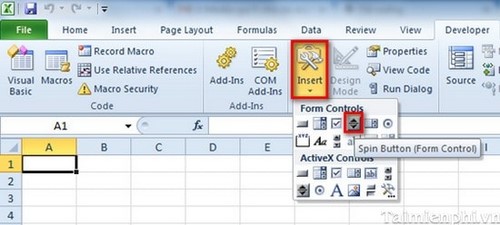
Bước 4: Nhấn Properties, sau đó chọn vị trí để đặt nút.
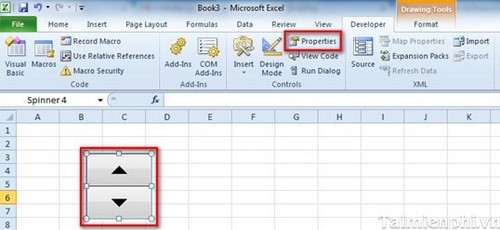
Bước 5: Click chuột phải chọn Formart Control để thiết đặt các thông số như hình bên dưới.
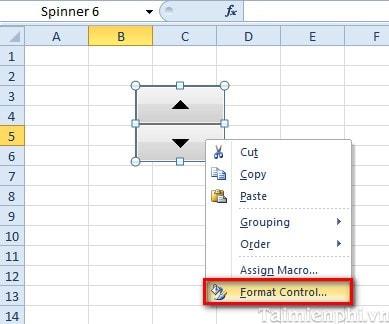
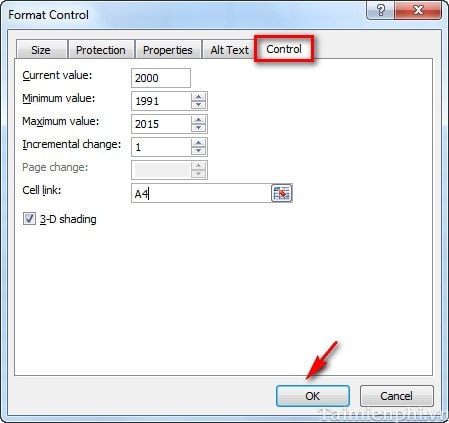
Đối với Excel 2013
Bước 1: Để thực hiện thêm nút trước tiên chúng ta kích hoạt chế độ hoạt động của Ribbon Developer bằng cách: Chọn File–> Options.
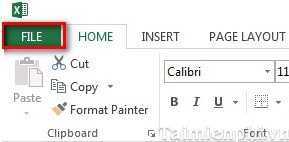
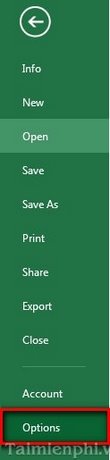
Bước 2: Xuất hiện hộp thoại chọn tab Customer Ribbon–> tick vào ô Developer–> nhấn OK.
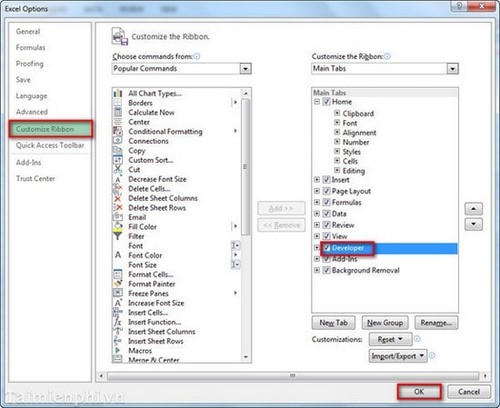
– Tab Developer sẽ xuất hiện như hình bên dưới.
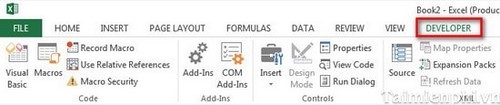
Bước 3: Tại tab Developer bạn nhấn chọn: Insert–> Spin ribbon
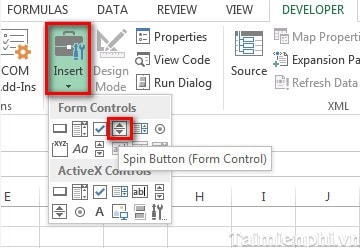
Bước 4: Nhấn Properties, sau đó chọn vị trí để đặt nút.
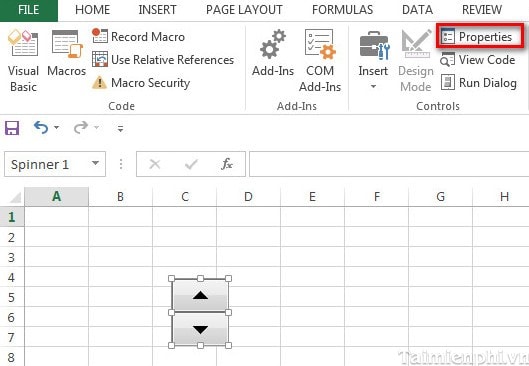
Bước 5: Click chuột phải chọn Formart Control để thiết đặt các thông số như hình bên dưới.
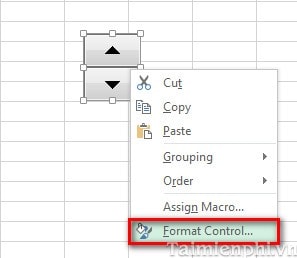
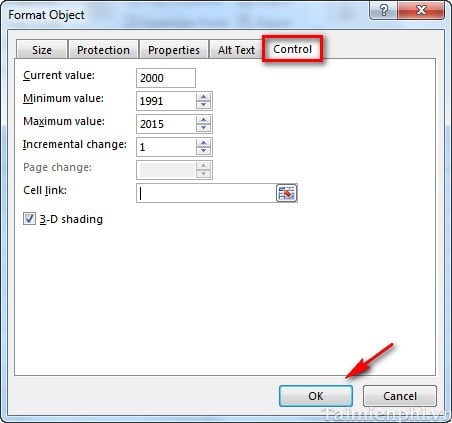
Trong khuôn khổ bài viết trên chúng tôi đã hướng dẫn các bạn cách chèn thêm nút Up và Down trong bảng tính Excel, với cách này bạn có thể dễ dàng chèn các nút chức năng giúp thao tác, di chuyển trên bảng tính hiệu quả. Ngoài ra bạn có thể tham khảo Cách ẩn công thức trong bảng tính Excel, Tạo chú thích trong bảng tính Excel, …
Bài viết gốc tại đây




