Bài viết liên quan
- Cách dùng hàm IF trong Excel
- Hàm FIND trong Excel
- Excel – Hàm SUMPRODUCT, Hàm tính tổng các tích phần tử trong mảng
- Các hàm ngày tháng trong Excel
- Excel – Hàm TRIM, Hàm loại bỏ khoảng trống trong văn bản
Kết hợp nhiều tệp dữ liệu, hợp nhất các cột hoặc hàng và tạo một cái nhìn thống nhất về thông tin là điều có thể được thực hiện bằng hai hàm VSTACK, HSTACK mạnh mẽ trong Excel mạnh mẽ, giúp đơn giản hóa quá trình này, mà không phải ghi các công thức phức tạp.

Hàm VSTACK, HSTACK là gì ? Cách sử dụng trong Excel
I. Hàm VSTACK, HSTACK là gì ?
– VSTACK và HSTACK là hai hàm mới trong Excel, hỗ trơ người dùng nối thêm dữ liệu và xếp chúng chồng theo chiều ngang hoặc chiều dọc. Cả hai hàm đều sử dụng môi trường mảng năng động để bổ sung dữ liệu và xếp chồng chúng dưới dạng danh sách, mảng header cụ thể,…
– Vì cả hai là hàm Excel mới, cho nên chỉ người dùng Microsoft 365 mới có thể sử dụng để nâng cao hiệu quả công việc.
II. Cú pháp và cách sử dụng hàm VSTACK trong Excel
1. Cú pháp của hàm VSTACK trong Excel
– Cú pháp hàm VSTACK: =VSTACK(mảng_1, [mảng_2], …)
– Trong đó “mảng_1” là tham chiếu tới vùng dữ liệu bắt buộc phải có, các mảng sau có thẻ có hoặc không đều được.
2. Cách sử dụng hàm VSTACK trong Excel
– Giả sử bạn có hai bảng như hình dưới và muốn gộp dữ liệu cả hai lại với nhau theo chiều ngang bằng hàm VSTACK:
+ Trong thanh công thức nhập =VSTACK(
+ Sau đó, ghi mảng cho bảng đầu tiên và thêm một dấu phẩy. Bảng đầu tiên của Taimienphi là B4:D8
+ Sau dấu phẩy điền mảng tiếp theo cho bảng thứ 2: F4:H8, đóng ngoặc đơn và nhấn Enter trên bàn phím
+ Cú pháp cuối cùng cho VSTACK trong Excel là =VSTACK(B4:D8,F4:H8) với kết quả như hình dưới.

– Ngoài cách sử dụng trên, bạn còn có thể gộp 2 vùng dữ liệu và mảng tĩnh ngay trong hàm VSTACK Excel. Cụ thể là:
=VSTACK({“ProductID”, “Group”, “SubGroup”}, B4:D8, F4:H8)
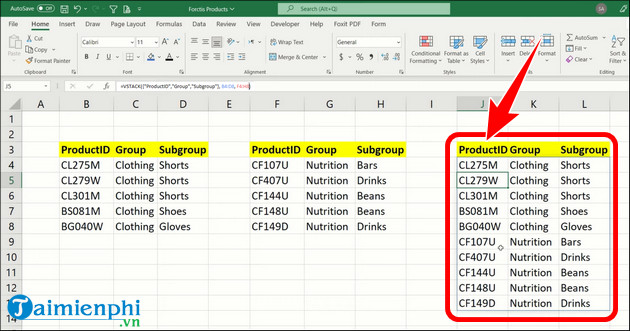
– Đồng thời, bạn đọc có thể gộp bảng dữ liệu lại với nhau, khi vùng dữ liệu mới được thêm vào dẫn đến kết quả hàm VSTACK cũng tự động update theo.
+ Trong thanh công thức điền =VSTACK(
+ Ghi bảng đầu tiên “prod1” và thêm dấu phẩy ngăn cách bảng “prod2“, đóng ngoặc đơn và ấn nút Enter trên bàn phím.
+ Kết quả: =VSTACK(prod1,prod2)
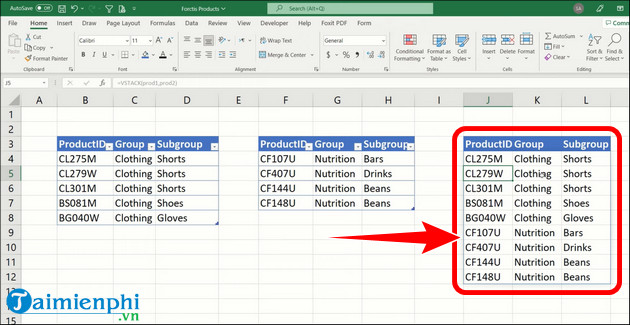
III. Cú pháp và cách sử dụng hàm HSTACK trong Excel
1. Cú pháp hàm HSTACK trên Excel
– Cú pháp chuẩn hàm HSTACK: =HSTACK(mảng_1, [mảng_2], …)
– Giống với hàm VSTACK, mảng 1 là tham số bắt buộc phải có và là tham chiếu đến từ vùng dữ liệu, mảng 2 có thể có hoặc không cũng được.
– Nếu như hàm VSTACK là nối các dữ liệu và xếp chúng chồng theo chiều ngang thì HSTACK lại ngược lại và xếp chúng theo chiều dọc.
2. Cách sử dụng hàm HSTACK trên Excel
– Ví dụ bạn có 3 bảng ProductID, Group và Subgroup như hình dưới. Để gọn hơn, bạn có thể gộp dữ liệu của cả 3 bảng lại với nhau bằng hàm HSTACK.
+ Trong thanh công thức nhập =HSTACK(
+ Điền dữ liệu từ bảng 1 đến bảng 3 và thêm dấu phẩy ngăn cách các mảng.
+ Cú pháp cuối cùng của ví dụ này sẽ là =HSTACK(B4:B9,E4:E9,H4:H9). Cùng với kết quả hiển thị trên màn hình.
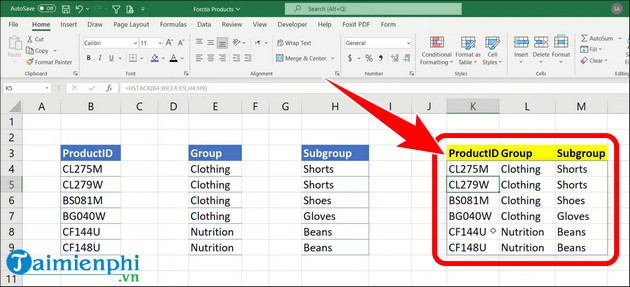
Qua các ví dụ trên chắc hẳn bạn đọc đã hiểu được cách sử dụng hàm VSTACK, HSTACK trong Excel. Nhờ đó, bạn có thể vận dụng công thức vào công việc của mình hiệu quả nhất.
Trong Excel, hàm Vlookup cũng được sử dụng phổ biến giúp bạn có thể tìm kiếm giá trị theo cột và trả về phương thức hàng dọc. Đây là hàm khá thông dụng và tiện lời với người dùng hay sử dụng Microsoft Excel.
- Xem thêm: Cách sử dụng hàm Vlookup trong Excel
Bài viết gốc tại đây




