Bài viết liên quan
- Lỗi hàm Vlookup, sửa lỗi #N/A khi dùng hàm Vlookup trong Excel
- Cách sử dụng kết hợp hàm Vlookup với hàm Left
- Sử dụng hàm VLOOKUP để lấy dữ liệu từ bảng tính này sang bảng tính khác
- Hàm RIGHT trong Excel, cú pháp và ví dụ minh họa
- Các lỗi thường gặp khi sử dụng hàm Vlookup
Hàm VLOOKUP trong Excel có thể dùng cho hầu hết tất cả các phiên bản từ cũ đến mới vì đây là một trong những công thức cơ bản trong Excel. Tuy nhiên không phải ai cũng biết cách sử dụng hàm Vlookup tra soát dữ liệu bài toán.

Công thức và cách sử dụng hàm Vlookup trong Excel
I. Hàm Vlookup trong Excel là gì ?
VLOOKUP là hàm tìm kiếm giá trị theo cột và trả về phương thức hàng dọc trong Excekl, đây có thể nói là hàm excel khá cơ bản và thông dụng với người dùng thống kê, dò tìm dữ liệu theo cột chính xác.
II. Công thức hàm Vlookup trong Excel
- Công thức hàm Vlookup
- =VLOOKUP(Lookup_value, Table_array, Col_index_num, Range_lookup)
– Lookup_value: Là giá trị cần dò tìm.
– Table_array: Là bảng giới hạn để tìm kiếm.
– Col_index_num: Số thứ tự từ cột lấy dữ liệu trong bảng cần dò tìm, tính từ phải qua trái.
– Range_lookup: Là phạm vi tìm kiếm TRUE hoặc FALSE.
+ Nếu Range_lookup = 1 (TRUE): Dò tìm tương đối.
+ Nếu Range_lookup = 0 (FALSE): Dò tìm chính xác.
+ Nếu bỏ qua hai trường hợp trên, Excel sẽ tự hiểu là Range_lookup = 1 một cách mặc định.
III. Hướng dẫn sử dụng hàm Vlookup trong Excel
Để hiểu đơn giản về cách sử dụng hàm Vlookup trong Excel, chúng ta cùng điểm qua một vài ví dụ cụ thể về dò tìm tương đối và dò tìm chính xác.
1. Cách sử dụng hàm Vlookup trong Excel dò tìm tương đối
– Ví dụ: Taimienphi có bảng điểm như hình dưới. Bạn cần xếp loại điểm số dựa theo yêu cầu của bảng 2.

– Điền công thức =VLOOKUP(D4,$B$11:$C$15,2,1) vào ô E4 tại cột Xếp loại. Lúc này, Excel lấy điểm số cột D4 và dò tìm trong bảng 2. Kết quả trả về E4 là Giỏi.
+ Biểu tượng $: Được sử dụng để cố định các dòng, cột của bảng 2 khi người dùng sao chép công thức sang ô khác.
+ 2: Là số thứ tự cột dữ liệu.
+ Range_lookup = 1 (TRUE): Dò tìm tương đối kết quả có giá trị gần nhất.
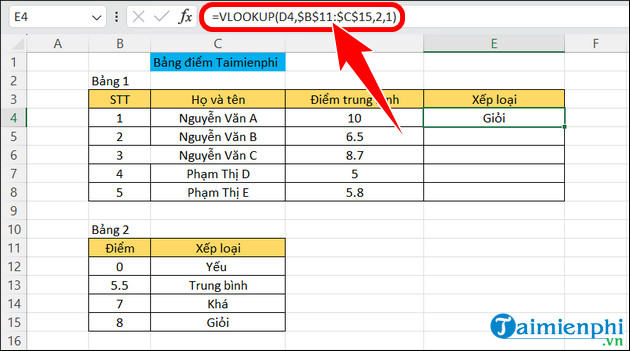
– Bạn chỉ cần copy công thức cho các ô khác hoặc sử dụng Flash Fill là đã xếp loại điểm số cho thành viên khác thành công.
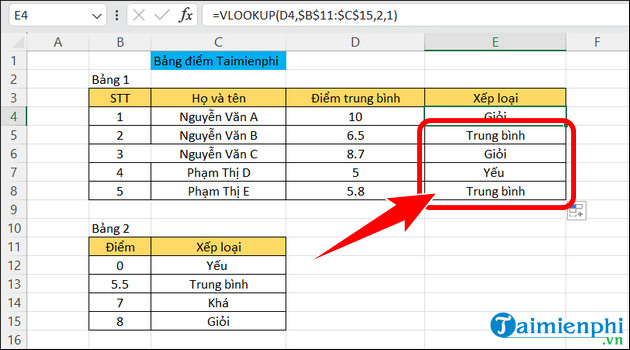
2. Sử dụng hàm Vlookup trong Excel dò tìm chính xác
– Dưới đây là ví dụ bảng phụ cấp nhân viên. Sử dụng hàm Vlookup xác định mức phụ cấp của từng người theo chức vụ tương ứng giữa bảng 1 và bảng 2.
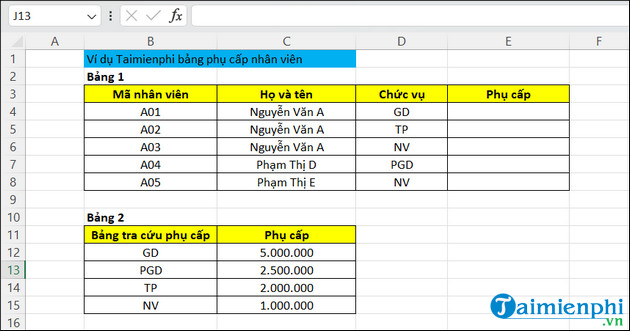
– Đầu tiên, bạn nhập công thức =VLOOKUP(D4,$B$11:$C$15,2,0), với Range_lookup = 0 (FALSE) để dò tìm chính xác. Kết quả phụ cấp đầu tiên sẽ hiển thị như hình dưới.
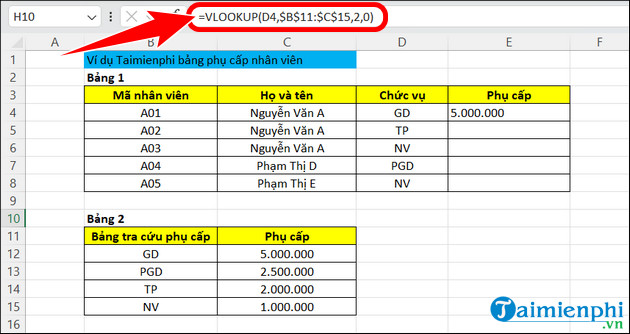
– Giống như trên, bạn chỉ cần sao chép công thức cho từng ô Phụ cấp hoặc sử dụng Flash Fill là hoàn thành tính phụ cấp cho nhân viên rồi.
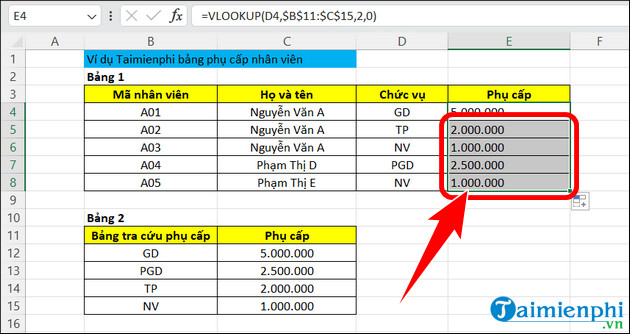
IV. Điểm hạn chế của hàm Vlookup
– Chỉ hỗ trợ những tham chiếu từ trái sang phải.
– Chỉ hoạt động hiệu quả với các giá trị riêng biệt.
– Làm giảm tốc độ phản hồi của bảng tính.
– Số thứ tự cột tham chiếu luôn cố định khiến cho thao tác sao chép sang ô tính khác gặp nhiều khó khăn.
– Khi không điền nội dung vào công thức, Excel sẽ mặc định thiết lập approximate match
Ngoài việc sử dụng hàm Vlookup trong Excel, bạn còn có thể kết hợp HLOOKUP và VLOOKUP dò tìm và tính toán dữ liệu, giúp chúng ta tiết kiệm thêm nhiều thời gian tính toán hơn, công việc cũng trở nên ngắn gọn và đơn giản hơn.
Bài viết gốc tại đây




