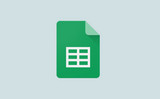Bài viết liên quan
- Cách tính thời gian trong Google Sheets
- Cách sửa lỗi không in được file Google Sheets
- Cách ẩn đường lưới trong Google Sheets, Hide Gridlines
- Cách xóa khoảng trắng trong Google Sheets
- Cách xóa bỏ gạch ngang trong Google Sheets
Ngoài truy cập Google Sheets thông qua trình duyệt, chúng ta cũng có thể in các bảng tính thông qua ứng dụng Google Sheets cho Android và iOS. Tuy nhiên trên các ứng dụng cho Android và iOS, chúng ta có ít tùy chọn cài đặt hơn. Trong bài viết dưới đây Taimienphi.thuthuattinhoc.net sẽ hướng dẫn bạn cách thiết lập, chọn vùng in trên Google Sheets.

Để thiết lập, chọn vùng in trên Google Sheets, bước đầu tiên bạn cần làm là mở Google Sheets trên thiết bị của mình (thông qua trình duyệt hoặc ứng dụng cho thiết bị di động). Ngoài ra một lưu ý khác là chỉ có người tạo và chỉnh sửa bảng tính mới có quyền in bảng tính trên Google Sheets.
1. Điều chỉnh các cài đặt in Google Sheets trên trình duyệt
Nếu truy cập và sử dụng Google Sheets thông qua các trình duyệt cho máy tính, chẳng hạn như trình duyệt Chrome, Firefox hay Safari, bạn sẽ có nhiều tùy chọn để tùy chỉnh các cài đặt in khác nhau.
Lưu ý: Nếu muốn in 1 hoặc nhiều hàng/cột lặp đi lặp lại trên từng trang, bạn chọn View =>Freeze và chọn các hàng/cột tương ứng trước khi in.
Bước 1: Để in một vùng, phần cụ thể trên bảng tính, chỉ cần chọn các ô mà bạn muốn in như hình dưới đây.

Bước 2: Chọn File =>Print. Hoặc cách khác là nhấn Ctrl + P hoặc chọn biểu tượng máy in nằm kê bên mũi tên Redo.
Bước 3: Trên cửa sổ xem trước bản in, bạn có thể điều chỉnh các tùy chọn dưới đây:
– Vùng in (Print Area): sheet hiện tại (current sheet), workbook hoặc chọn các ô (selected cells).
– Khổ giấy: chọn các kích thước có sẵn hoặc nhập kích thước tùy chỉnh.
– Hướng khổ giấy (Page Orientation): Xoay ngang khổ giấy (landscape) hoặc để dọc khổ giấy (portrait).
– Tỷ lệ (scale): Vừa với chiều rộng (fit to width), vừa với chiều cao (fit to height), vừa với trang (fit to page) hoặc nhập tỷ lệ phần trăm tùy chỉnh (enter a custom percentage)
– Lề (margins): Bình thường (normal), hẹp (narrow), rộng (wide) hoặc nhập kích thước tùy chỉnh (enter a custom size).
– Ngắt trang.
– Định dạng (fotmatting): Đường lưới (gridlines), ghi chú (notes), điều chỉnh thứ tự trang (adjust page order), … .
– Headers & Footers: số trang, tiêu đề, tên, ngày, giờ, các mục khác.
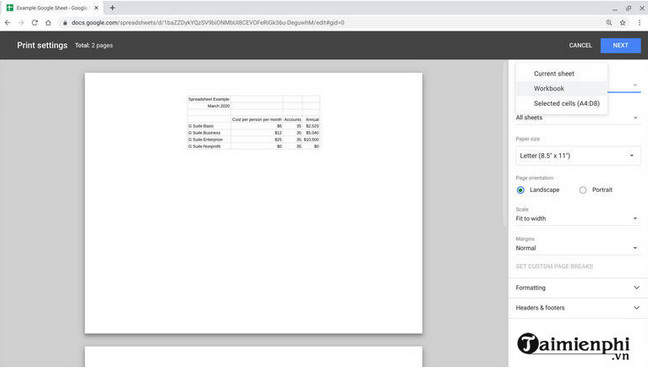
Bước 4: Tiếp theo tìm và click chọn Next (nằm góc trên cùng bên phải).
Bước 5: Chỉnh sửa các tùy chọn bất kỳ dưới đây:
– Đích (destination): Chọn máy in hoặc chọn tùy chọn Save as PDF (lưu dưới định dạng PDF) hoặc Save to Google Drive as PDF (lưu trên Google Drive dưới dạng PDF).
– Trang (pages): tất cả hoặc chỉ định các trang cụ thể để in.
– Số trang in trên một mặt giấy (Pages per sheet): Chọn 1, 2, 4, 6, 9 hoặc 16.
Bước 6: Chọn tùy chọn Print (in) hoặc Save (lưu) để in hoặc lưu lại bảng tính dưới dạng PDF rồi in.
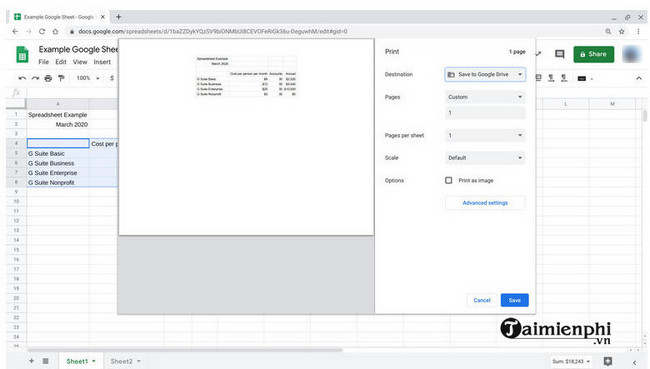
2. Cách in bảng tính từ ứng dụng Google Sheets cho Android, iOS
Ngoài ra bạn có thể in bảng tính, sheet từ ứng dụng Google Sheets cho Android, iOS.
Nếu chưa tải và cài đặt ứng dụng Google Sheets trên thiết bị di động của mình, bạn có thể truy cập tại đây.
=> Link tải Google Sheets cho Android![]()
=> Link tải Google Sheets cho iPhone![]()
Thực hiện theo các bước dưới đây để in bảng tính từ Google Sheets trên ứng dụng cho di động:
Bước 1: Trên thiết bị Android, nhấn chọn biểu tượng 3 dấu chấm thẳng hàng nằm góc trên cùng bên phải.
Trên iOS, nhấn chọn biểu tượng 3 dấu chấm nằm ngang ở góc trên cùng bên trái màn hình.
Bước 2: Nhấn chọn Share & Export (chia sẻ & xuất).
Bước 3: Nhấn chọn Print (in).
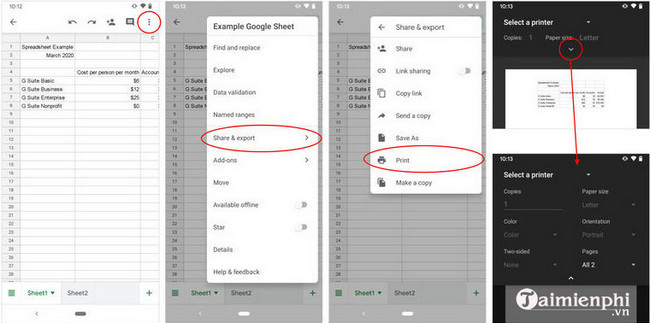
Bước 4: Bước tiếp theo chọn máy in của bạn và tùy chỉnh số lượng bản in. Tùy thuộc vào nền tảng và máy in, bạn có thể điều chỉnh thêm một số tùy chọn khác. Chẳng hạn trên các thiết bị Android, bạn tìm và nhấn chọn biểu tượng mũi tên hướng xuống dưới để điều chỉnh các tùy chọn bao gồm: kích thước khổ giấy, hướng giấy, các trang cụ thể để in, màu sắc, in 1 mặt hay 2.
Bài viết trên đây Taimienphi.thuthuattinhoc.net vừa hướng dẫn bạn cách thiết lập, chọn vùng in trên Google Sheets. Ngoài ra nếu có bất kỳ thắc mắc hoặc câu hỏi nào cần giải đáp như cách căn chỉnh bảng tính khi in trong Google Sheets, bạn đọc có thể để lại ý kiến của mình trong phần bình luận bên dưới bài viết nhé. Với hướng dẫn này, bạn cũng có thể chọn in 1 vùng trong Excel hoặc bạn có thể tham khảo bài khác của Taimienphi.thuthuattinhoc.net để thực hiện in 1 vùng dễ dàng.
- Xem thêm: In 1 vùng trong Excel
Bài viết gốc tại đây