Bài viết liên quan
- Cách tạo trang Google Slides, tạo slide Powerpoint trực tuyến
- Lựa chọn mở file PowerPoint bằng phiên bản bất kỳ khi máy tính cài 2 phiên bản PowerPoint?
- Cách chèn flash vào PowerPoint
- PowerPoint – Chèn Background, hình nền vào Slide đơn giản, dễ thực hiện
- Lỗ hổng bảo mật trên PowerPoint phát tán phần mềm độc hại
Sự việc trở lên khó khăn hơn khi file PowerPoint của bạn đột nhiên một lúc nào đó, bạn không mở được file trình chiếu lên hoặc mở lên nhưng bị lỗi với những thông báo lạ khiến bạn bực mình, cho dù bạn đã thử mở đi mở lại, thậm chí khởi động lại máy tính nhưng vẫn không được. Khi đó nếu bạn nên bình tinh và biết cách sửa lỗi file PowerPoint thì vấn đề của bạn sẽ được giải quyết.

Nắm rõ nguyên nhân gây lỗi file PowerPoint giúp bạn chủ động khắc phục lỗi
Cách sửa lỗi file PowerPoint thường gặp
Nguyên nhân gây ra lỗi file PowerPoint có thể do:
– Do lỗi nguồn điện trên hệ thống không ổn định khi bạn thực hiện mở file.
– Do lỗi kết nối Internet (mạng chập chờn) khi bạn đang download file.
– Do máy tính bị virus xâm nhập và phá hoại.
– Do lỗi xảy ra trong quá trình bạn chia sẻ hoặc nhận file từ người khác qua mạng Internet.
– Có thể do lỗi phần mềm làm quá trình mở, chỉnh sửa hoặc lưu file có vấn đề.
– Và còn khá nhiều nguyên nhân khác có thể khiến file PowerPoint của bạn bị lỗi.
Với những nguyên nhân trên đây thì nguyên nhân do file bị nhiễm virus hoặc do nguồn điện không ổn định khi bạn thực hiện mở file gây ra. Bạn có thể thực hiện xử lý một trong các cách dưới đây để khắc phục file PowerPoint.
1. Quét virus sửa lỗi file PowerPoint
Nếu file PowerPoint bị lỗi do nhiễm virus thì bạn nên dùng một phần mềm diệt virus để quét, diệt virus, bóc tách mã độc file PowerPoint.
Bạn có thể tham khảo và sử dụng Top Phần mềm diệt virus mà Taimienphi.thuthuattinhoc.net đã giới thiệu để sử dụng quét và diệt virus. Sau khi xử lý xong, bạn hãy thực hiện mở lại file PowerPoint để kiểm tra lại kết quả khắc phục lỗi.
2. Chuyển file PowerPoint đến vị trí khác
Nếu file PowerPoint bạn mở ở USB hay ổ cứng cắm ngoài hoặc ở phân vùng ổ đang có vấn đề cũng có thể gây ra lỗi file dẫn đến không mở được hoặc mở nhưng có thông báo lỗi.
Cách xử lý là bạn copy hoặc di chuyển thư mục chứa file PowerPoint hoặc chỉ di chuyển file PowerPoint lỗi đó sang ổ cứng máy tính hoặc phân vùng ổ cứng không bị lỗi -> sau đó thực hiện mở file PowerPoint bình thường.
Hoặc bạn có thể sử dụng tính năng check ổ đĩa để kiểm tra, khắc phục lỗi ổ đia.

Sau khi check và sửa lỗi ổ cứng xong -> bạn thực hiện mở lại file PowerPoint bình thường để kiểm tra việc khắc phục lỗi.
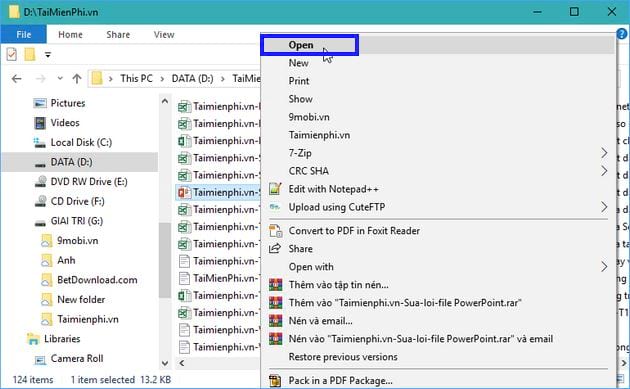
3. Chèn các slide vào một bài trình chiếu mới
Với cách này bạn sẽ import file PowerPoint lỗi vào một bản trình chiếu trống -> sau đó, bạn lưu một số hoặc toàn bộ các slide này lại để sử dụng.
Bước 1: Bạn mở ứng dụng PowerPoint lên -> chọn Blank Presentation
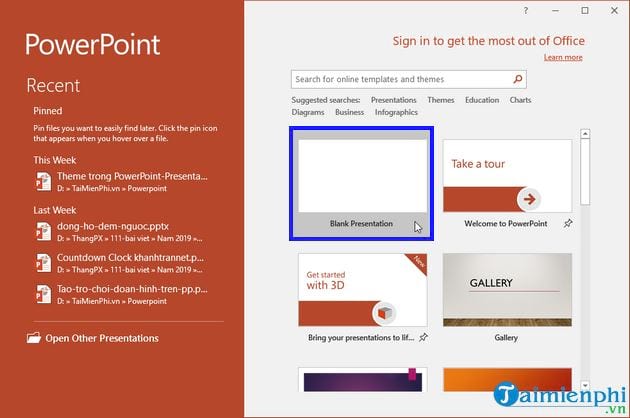
Bước 2: Trong giao diện phần mềm PowerPoint -> bạn chọn vào mũi tên mục New Slide
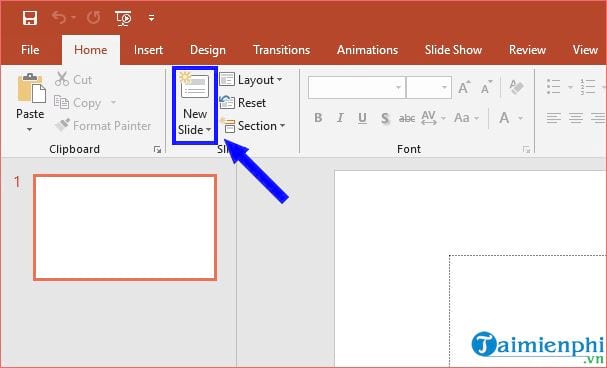
Xuất hiện danh sách các slide -> bạn chọn Reuse Slides… để tái sử dụng slide.
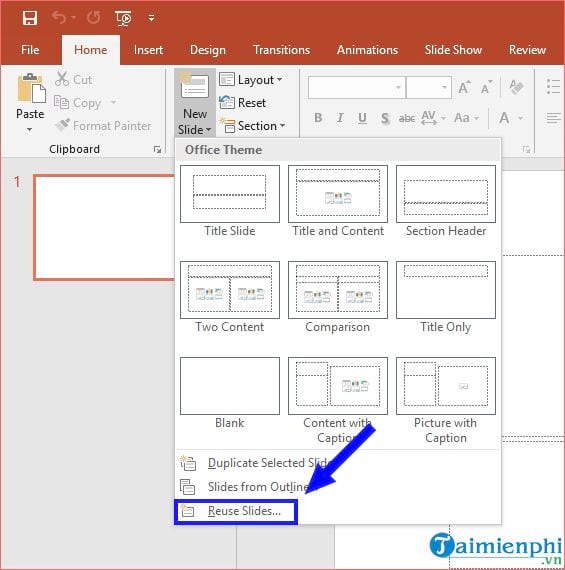
Bước 3: Giao diện Reuse Slides xuất hiện ở phía bên phải – > bạn nhấn chọn Browse File… để chọn tệp muốn tái sử dụng.
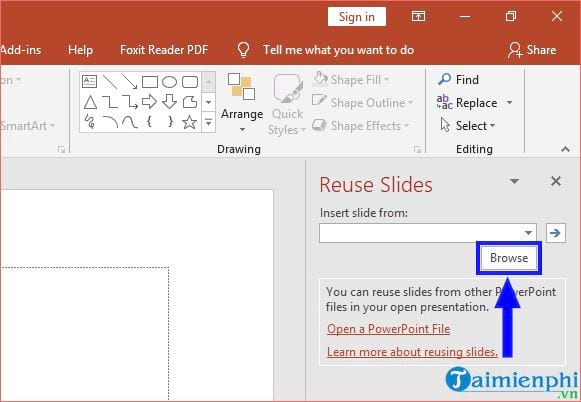
Bạn thực hiện chọn file PowerPoint bị lỗi -> rồi nhấn chọn Open.
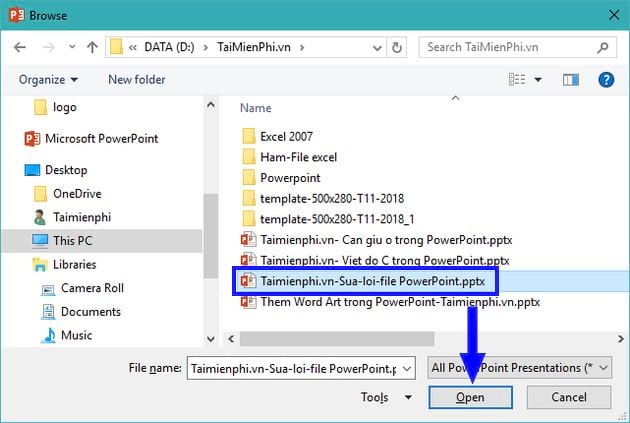
Nếu PowerPoint có thể hiển thị được các slide bị hỏng thì bạn sẽ thấy danh sách các slide này ở phía dưới.
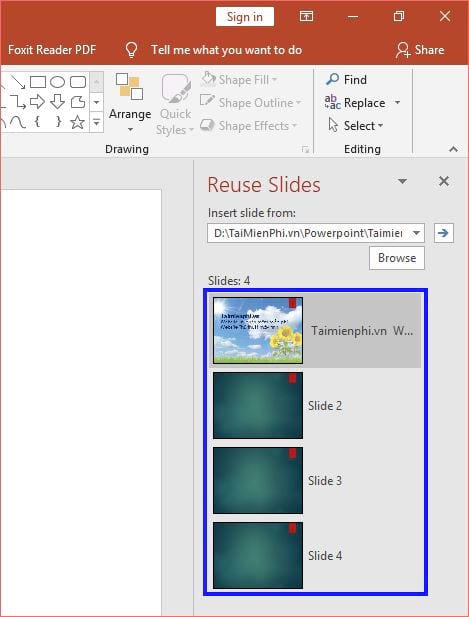
Bước 4: Tại các slide bạn vừa thêm vào -> bạn nhấn chuột phải vào một trong các slide đó -> và chọn Insert All Slides để nhập tất cả các sldie bị hỏng vào file trình chiếu trống của bạn.
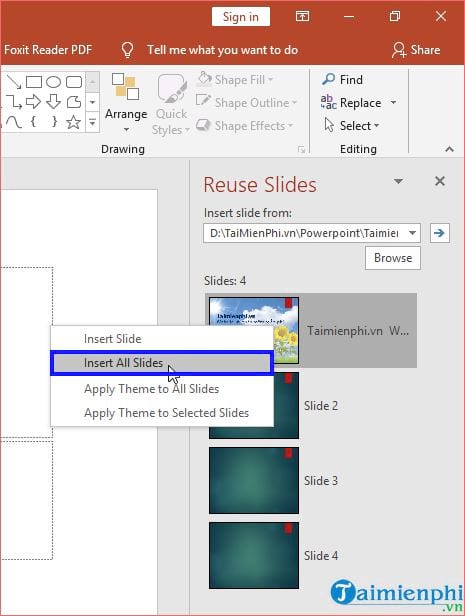
Bạn kiểm tra các slide vừa được thêm vào xem nội dung được nhập vào đã chính xác chưa -> tiếp đến là bạn Insert theme cho các slide đó bằng cách nhấn chuột phải vào một trong các slide đó -> và chọn Apply Theme to All Slides
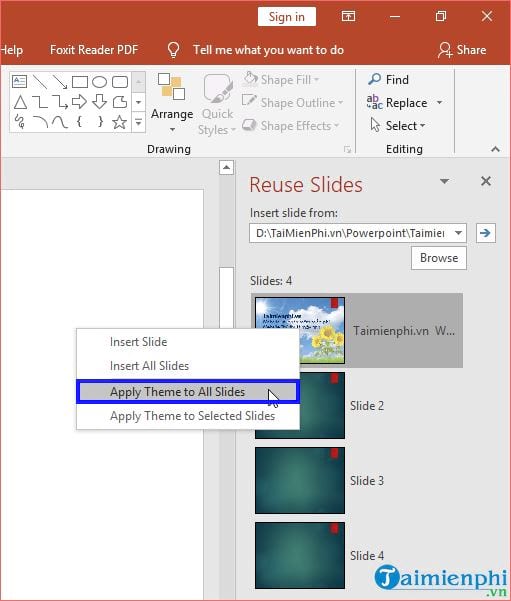
Cuối cùng là bạn lưu lại file (Save As) này sau khi để kiểm tra và thiết lập lại các nội dung file PowerPoint bị lỗi được thêm vào, bằng cách vào File -> chọn Save As -> và tất nhiên sau đó bạn có thể mở file vừa được lưu này lên để sử dụng.
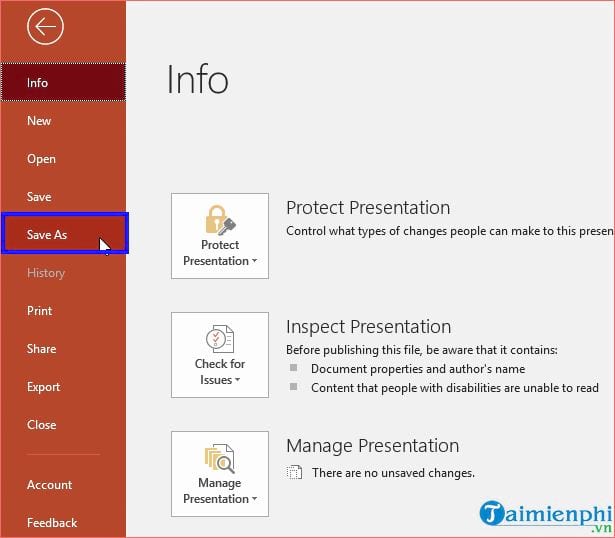
4. Sử dụng phần mềm xem PowerPoint
Với cách này, bạn sẽ tải và sử dụng phần mềm Powerpoint Viewer của Microsoft
Bước 1: Bạn thực hiện tải Powerpoint Viewer
=> Link tải Powerpoint Viewer cho Windows![]()
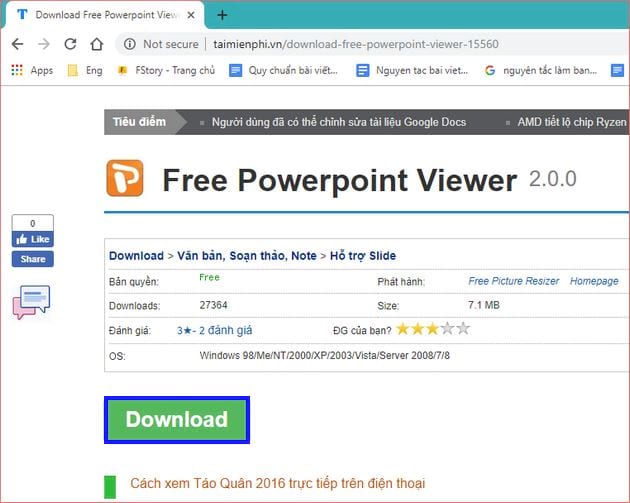
Bước 2: Thực hiện cài đặt để sử dụng phần mềm này (bạn nhấn Next theo chỉ dẫn sau đó là nhấn Install để cài đặt)
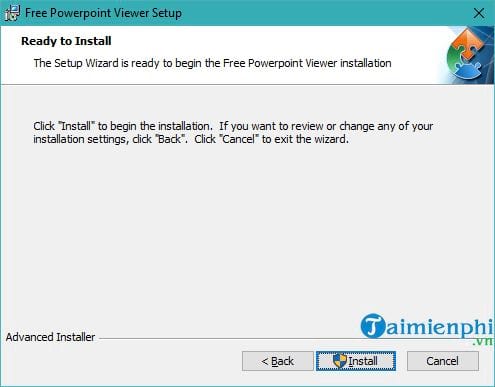
Bước 3: Sau khi cài đặt xong, bạn mở phần mềm lên để sử dụng:
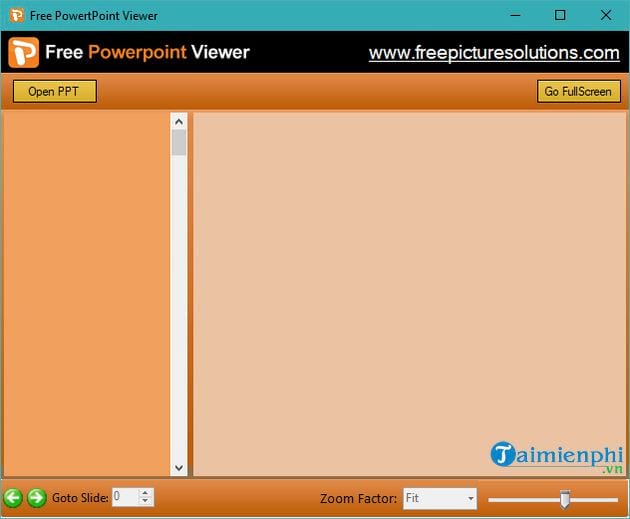
Nhấn chọn Open PPT -> rồi tìm đến file PowerPoint bị lỗi -> nhấn chọn Open để mở file lên.
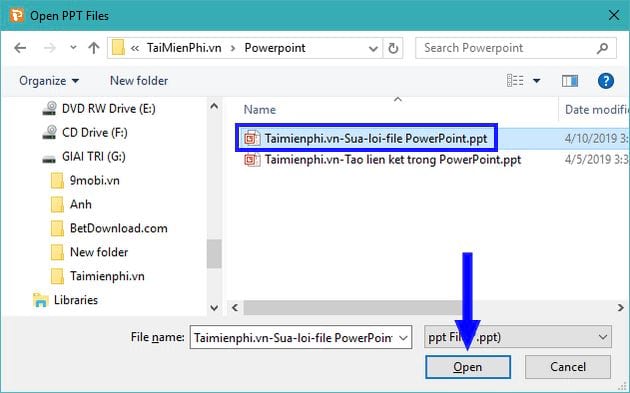
Nếu file lỗi không thể mở trong chương trình này thì file PowerPoint của bạn có thể bị lỗi, có thể đây không phải là file PowerPoint và bạn có thể sẽ phải cài lại PowerPoint để khắc phục.
5. Cách mở PowerPoint ở chế độ an toàn
Bước 1: Để làm được việc này, đầu tiên bạn nhấn tổ hợp phím Windows + R để mở hộp thoại lệnh Run, sau đó nhập lệnh dưới đây vào:
– Với PowerPoint: nhập powerpnt /safe
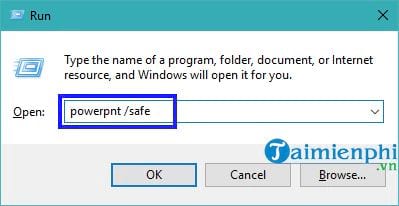
Bước 2: Giao diện PowerPoint được mở ở chế độ an toàn sẽ xuất hiện.
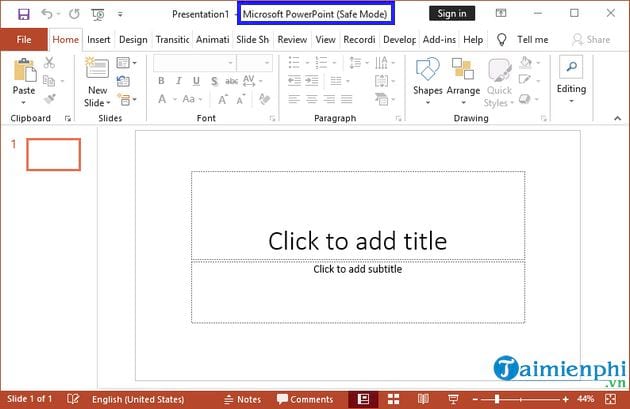
Bước 3: Bạn hãy thử mở file PowerPoint bị lỗi ở chế độ Safe Mode này xem kết quả thế nào nhé. Bạn vào Open -> rồi tìm đến file PowerPoint bị lỗi để mở.
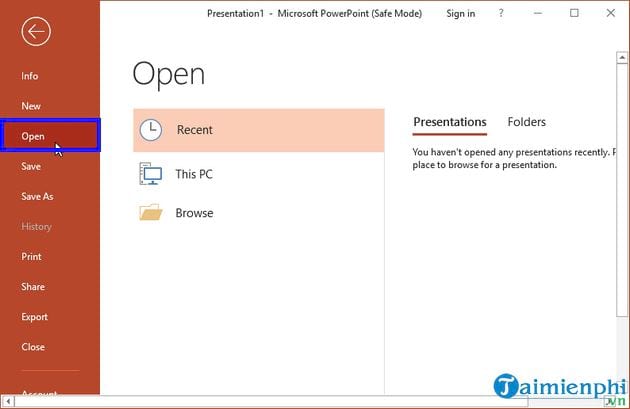
– Nếu mở được file PowerPoint bị lỗi ở chế độ này thì sau khi mở được, bạn cũng nên Save As và lưu thành 1 tên khác để sử dụng nhé.
– Còn nếu file PowerPoint bị lỗi mà mở ở chế độ Safe Mode vẫn không được thì rất có thể phần mềm PowerPoint đang sử dụng đã bị lỗi -> do đó bạn có thể phải thực hiện gỡ phần mềm và cài lại bản khác để khắc phục.
6. Cách sử dụng phần mềm sửa lỗi PowerPoint trực tuyến
Bước 1: Truy cập website sửa lỗi PowerPoint trực tuyến online.officerecovery.com/powerpoint/ TẠI ĐÂY hoặc onlinefilerepair.com/repair TẠI ĐÂY
Ví dụ bạn truy cập vào online.officerecovery.com/powerpoint/ sẽ có giao diện như hình dưới
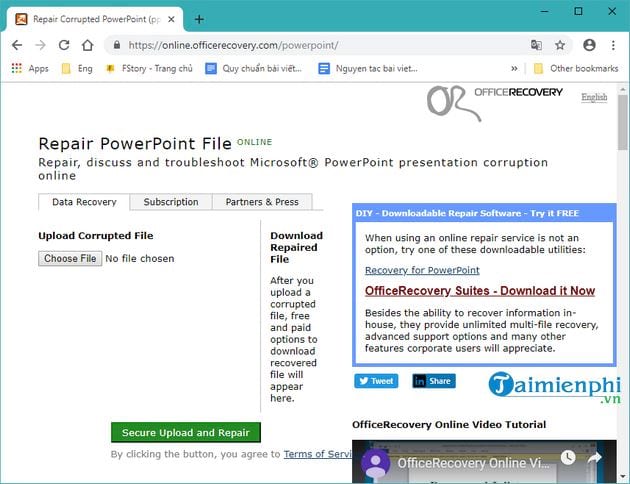
Bước 2: Bạn thực hiện tải lên file PowerPoint bị lỗi cần sửa. Bạn nhấn chọn Choose File
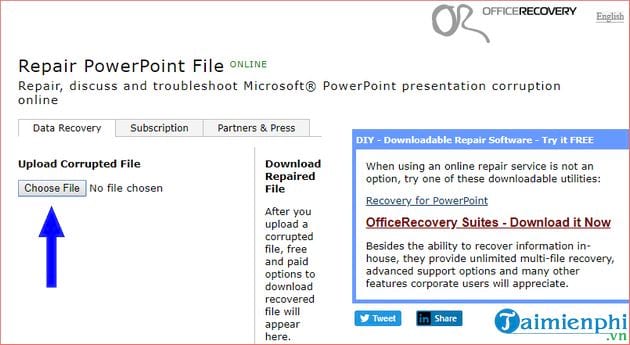
Rồi chọn file bị lỗi cần sửa -> nhấn chọn Open.
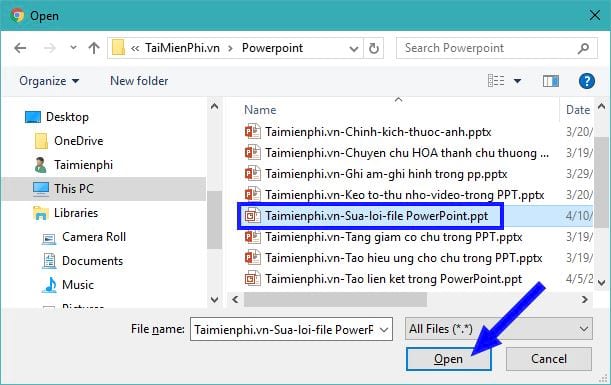
Bước 3: Nhấn chọn vào Secure Upload and Repair
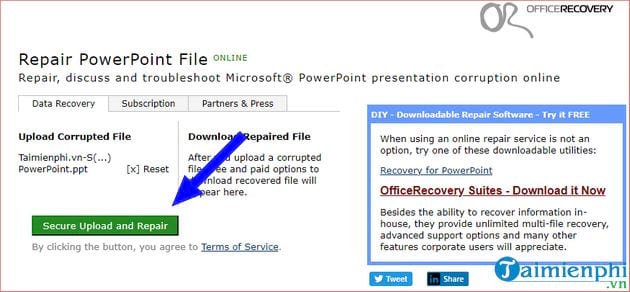
Bạn chờ quá trình phục hồi hoàn thành, và thời gian chờ sẽ phụ thuộc vào ứng dụng cũng như dung lượng file PowerPoint của bạn.
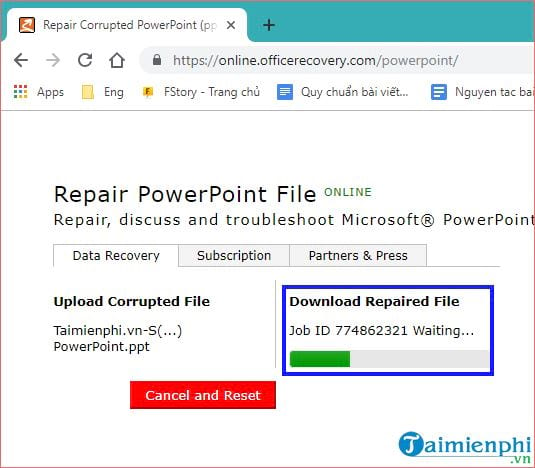
Tiếp đến, bạn nhấn chọn Get the repaired file để đến cửa sổ (tab mới) download file đã được sửa lỗi:
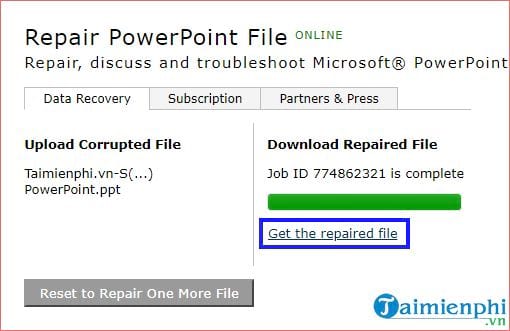
Và bạn có thể tải bản kết quả Demo hoặc kết quả đầy đủ bằng việc bạn phải trả phí.
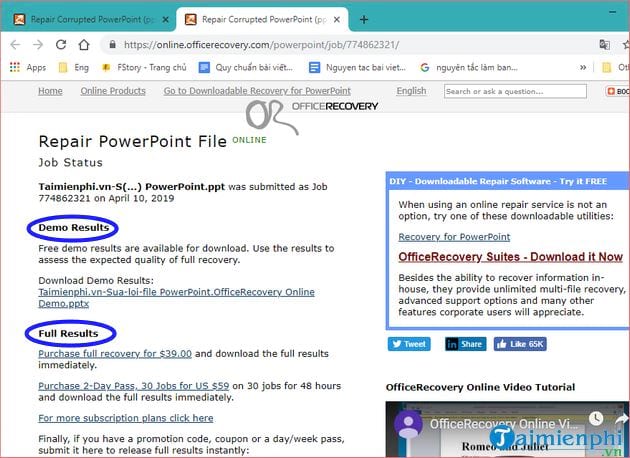
Trên đây là bài chia sẻ một số cách sửa lỗi file PowerPoint hiệu quả mà bạn có thể tham khảo và áp dụng để sửa lỗi nếu chẳng may bạn bị lỗi file PowerPoint.
Ngoài ra, còn rất nhiều thủ thuật hay khác ở phần Bài viết liên quan cuối website này, bạn không nên bỏ qua nhé. Nếu bạn có cách khắc phục khác hay và hiệu quả hơn hãy chia sẻ và để lại thông tin trong phần Comment cuối bài bạn nhé!
Bài viết gốc tại đây




