Bài viết liên quan
- Phím tắt tạo trang Google Sheets mới
- Cách xóa bỏ gạch ngang trong Google Sheets
- Phím tắt Google Sheets trên macOS
- Cách lọc dữ liệu theo màu trên Google Sheets nhanh nhất
- Cách tạo bảng thống kê Pivot Table trên Google Sheets
Google Sheets là một chương trình bảng tính trực tuyến có các chức năng giống với Excel. Trên Google Sheets người dùng có thể dễ dàng tạo lịch bao gồm ngày, tháng, năm và thêm các thông tin, sự kiện vào trong lịch để nhắc nhở bản thân. Nếu chưa biết cách tạo lịch trên Google Sheets như thế nào bạn đọc có thể tham khảo hướng dẫn trong bài viết dưới đây và làm theo nhé.

Cách tạo lịch trên Google Sheets
I. Tạo lịch trong Google Sheets bằng mẫu có sẵn.
II. Hướng dẫn tự tạo lịch trên Google Sheets.
Hướng dẫn tạo lịch trên Google Sheets nhanh chóng, hiệu quả
I. Tạo lịch trong Google Sheets bằng mẫu có sẵn
1. Hướng dẫn nhanh
Truy cập Google Sheets => Tại giao diện Google Sheets chọn Thư viện mẫu => Kéo xuống và chọn mẫu lịch là xong.
2. Hướng dẫn chi tiết
Bước 1: Truy cập Google Sheets. Tại trang giao diện Google Sheets chọn Thư viện mẫu.

Bước 2: Tìm và chọn mẫu lịch trong thư viện mẫu. Như vậy bạn đã có thể tạo lịch trên Google Sheets bằng mẫu template có sẵn
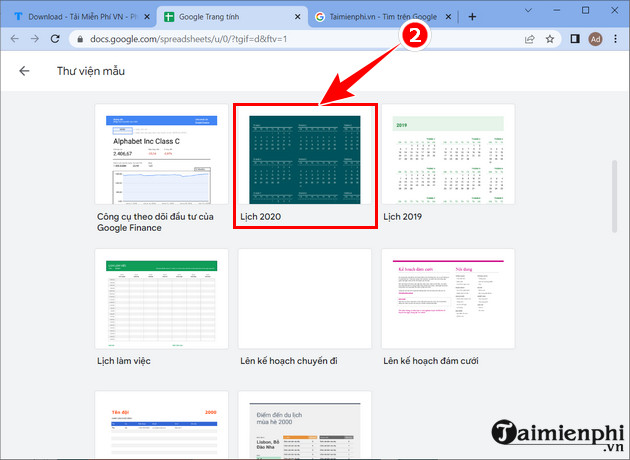
Cuối cùng để thay đổi giao diện, màu sắc của lịch bạn có thể chọn và mục Tùy biến lịch của bạn và sửa đổi nhé.
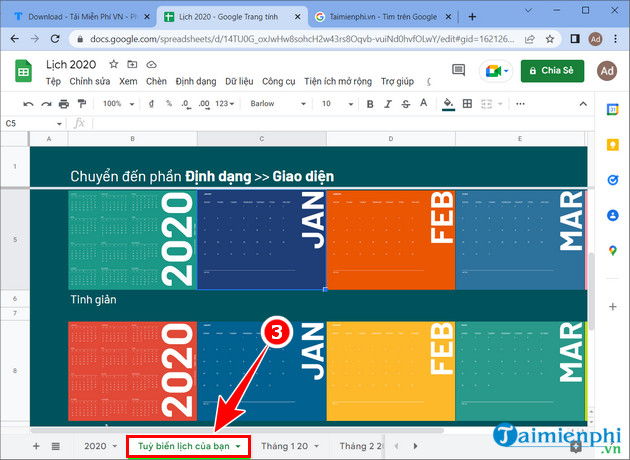
- Xem thêm: Cách chèn bảng tính Google Sheets vào Google Docs
II. Hướng dẫn tự tạo lịch trên Google Sheets
Bước 1: Truy cập Google Sheets => Chọn mục Trang trống.
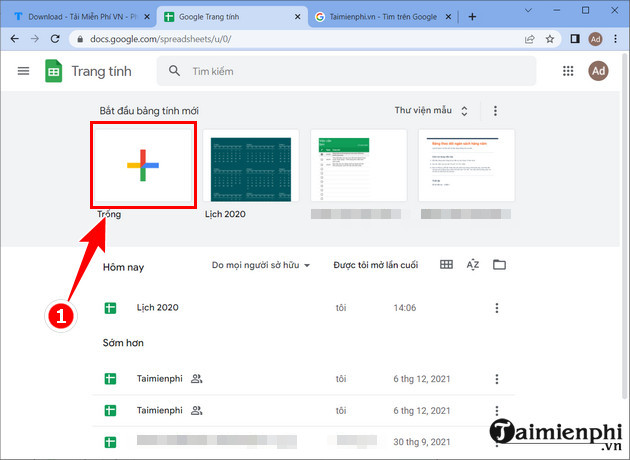
Bước 2: Điền thứ trong tuần và chọn 1 ngày làm ngày mùng 1 bắt đầu của tháng đó.
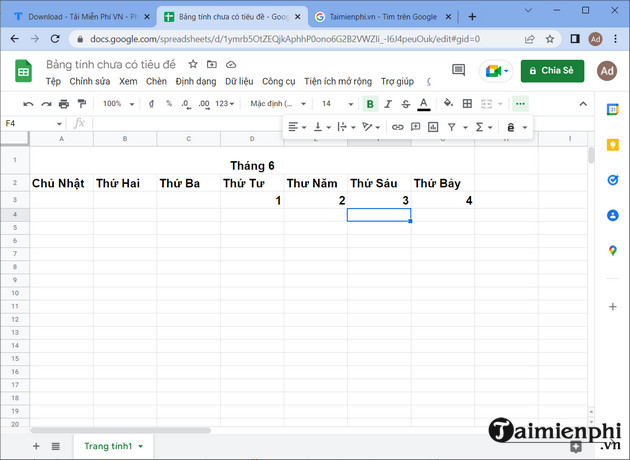
Bước 3: Điền các ngày cho tháng và cách 1 dòng giữa các tuần khi tạo lịch trên Google Sheets để dễ nhìn hơn và có chỗ để điền các thông báo, ghi chú.
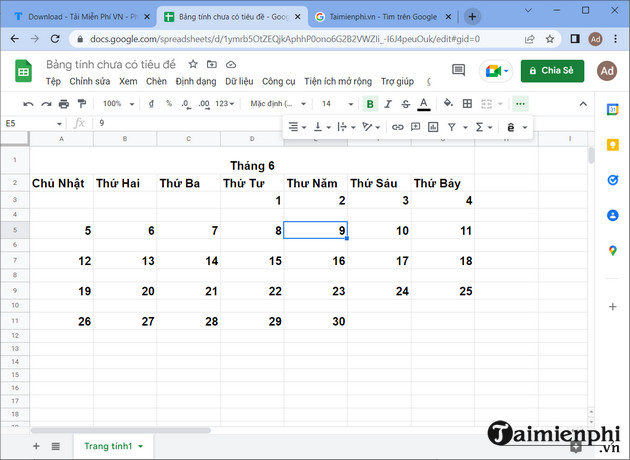
Bước 4: Bôi đen các hàng trống bằng cách nhấn giữ phím Ctrl và click chuột vào các hàng trống. Sau đó, tại hàng số thứ tự kéo giãn khoảng cách ô để tạo kích thước cho ô ghi chú.
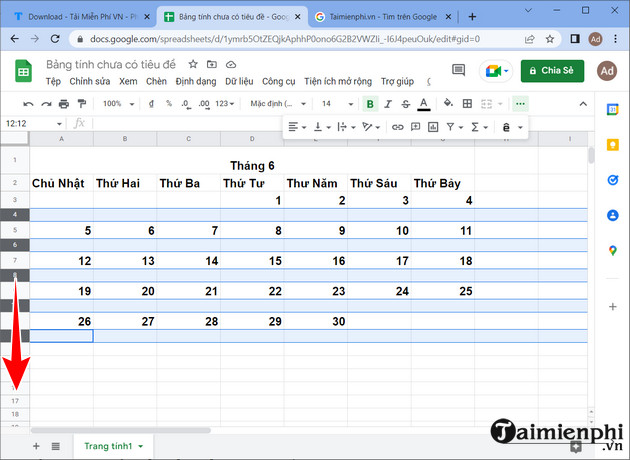
Kết quả sau khi giãn dòng:
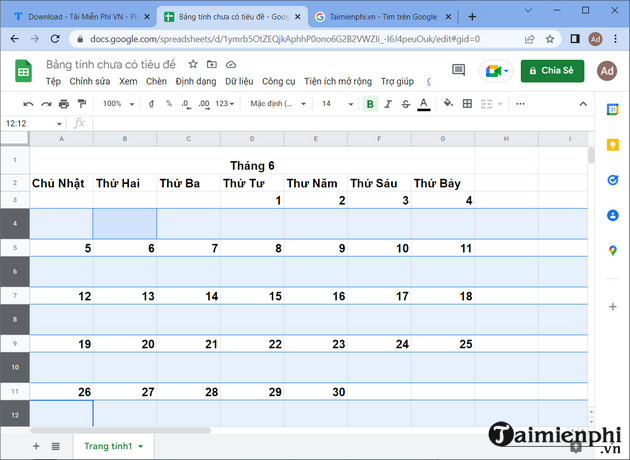
Bước 5: Tiếp theo bạn có thể trang trí cho lịch trên Google Sheets bằng cách tô màu các ngày trong tháng, chỉnh Font chữ,….
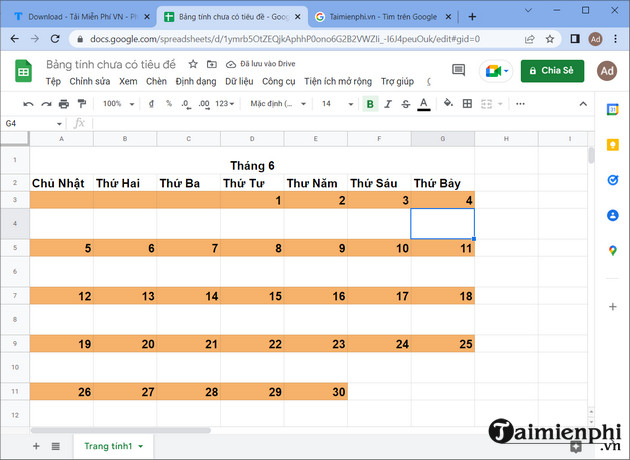
Sau khi đã tạo lịch trên Google Sheets xong bạn có thể điền các thông tin cho sự kiện sắp tới như ví dụ dưới đây:
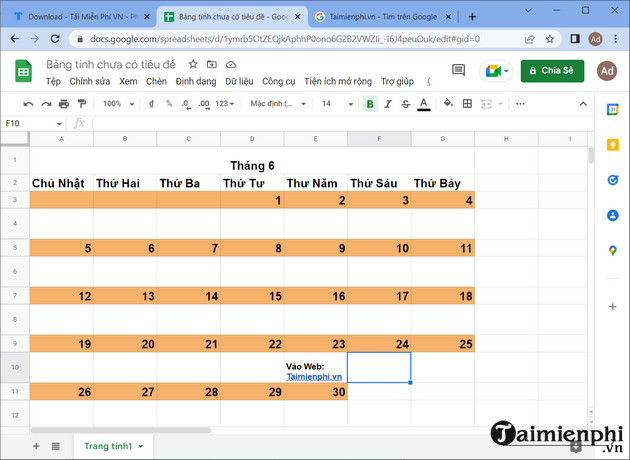
Cuối cùng để tạo các tháng khác trên Google Sheets bạn có thể nhấp chuột phải vào mục tên Sheets => Chọn Nhân bảo và vào để sửa lại ngày bị lệch là xong.
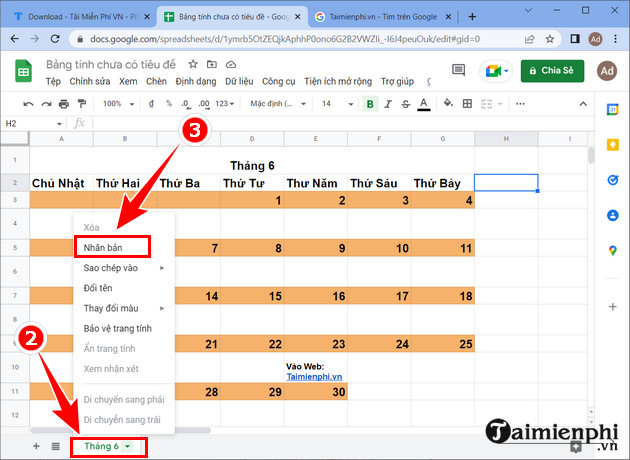
Trên đây là bài hướng dẫn cách tạo lịch trên Google Sheets giúp bạn đọc có thể ghi chú các thông tin quan trọng và sắp xếp thời gian phù hợp với lịch của mình.
Bài viết gốc tại đây




