Bài viết liên quan
- Cách cài đặt Office 365 trên máy tính
- Cách đăng ký Office 365, tạo tài khoản Microsoft Office 365
- Microsoft chặn Flash, Shockwave và Silverlight trong Office 365
- Microsoft Office 365 cập nhật template trong Whiteboard và nhiều tính năng khác
- Tải Office 365, Download Microsoft Office 365 Offline chính chủ
Việc đánh số trang trong Word 365 theo ý muốn là thao tác đơn giản nhưng không phải ai cũng biết cách thực hiện. Và để giúp tài liệu của bạn trông khoa học, dễ theo dõi hơn thì hãy cũng theo dõi hướng dẫn dưới đây nhé.
 Hướng dẫn đánh số trang trong Word 365
Hướng dẫn đánh số trang trong Word 365
1. Cách đánh số trang trong Word 365 theo ý muốn.
1.1. Cách đánh số trang trong Word 365 từ trang đầu tiên.
1.2. Cách đánh số trang trong Word 365 bỏ trang đầu.
1.3. Cách đánh số trang trong Word 365 từ số trang lớn hơn 1.
1.4. Cách đánh số trang trong Word 365 từ trang bất kỳ.
2. Câu hỏi thường gặp về đánh số trang trong Word 365.
Cách đánh số trang trong Word 365 theo ý muốn
1. Cách đánh số trang trong Word 365 từ trang đầu tiên

– Chọn vị trí đánh số trang trong Word 365 theo ý muốn.
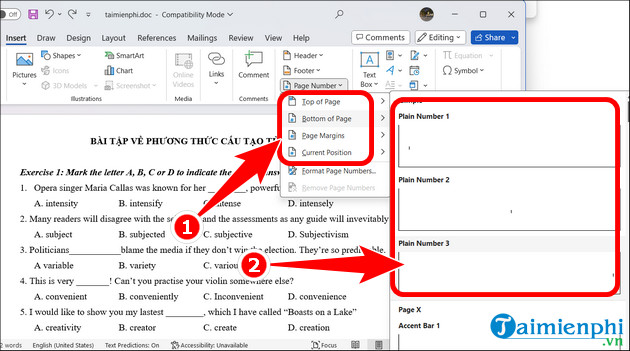
Bước 2: Sau khi hoàn tất số trang sẽ tự động điền như hình dưới. Click Close Header and Footer để kết thúc quá trình.
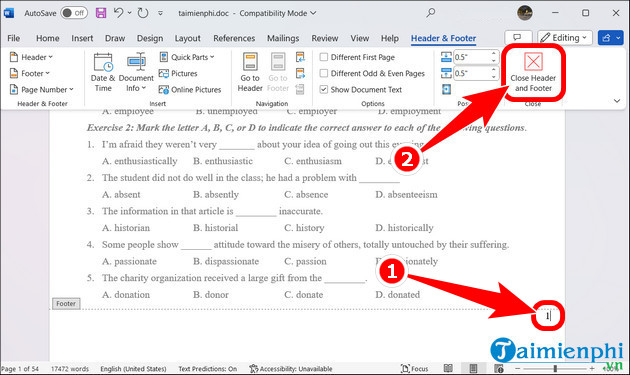
2. Cách đánh số trang trong Word 365 bỏ trang đầu
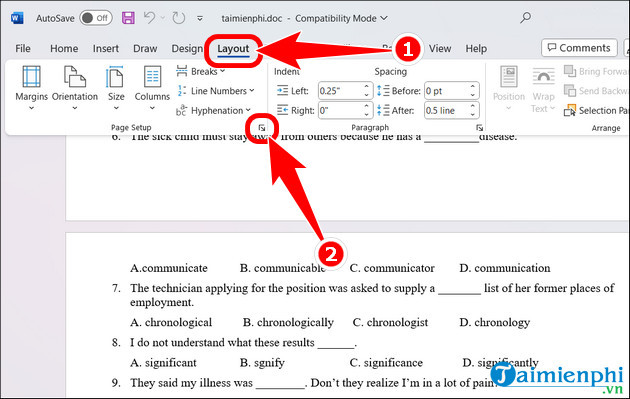
Bước 3: Chọn mục Layout => tích ô Different first page => ấn OK.
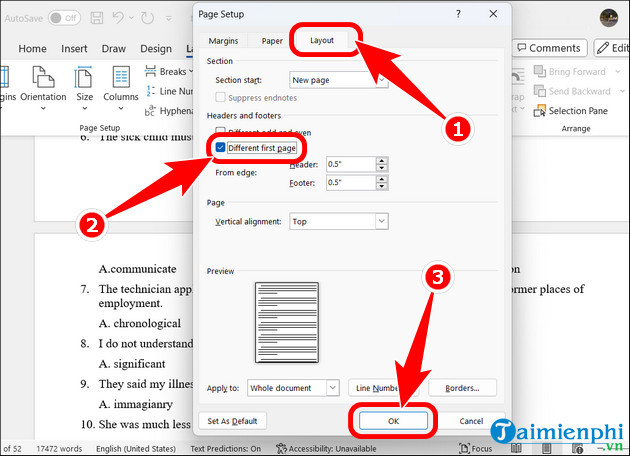
3. Cách đánh số trang trong Word 365 từ số trang lớn hơn 1
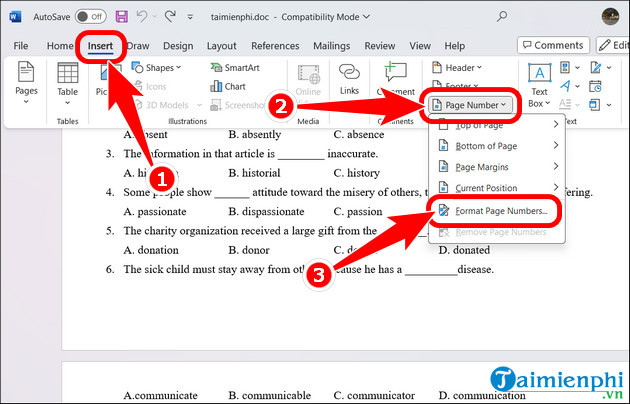
Bước 2: Tích ô Start at và điền số trang lớn hơn 1 => OK.
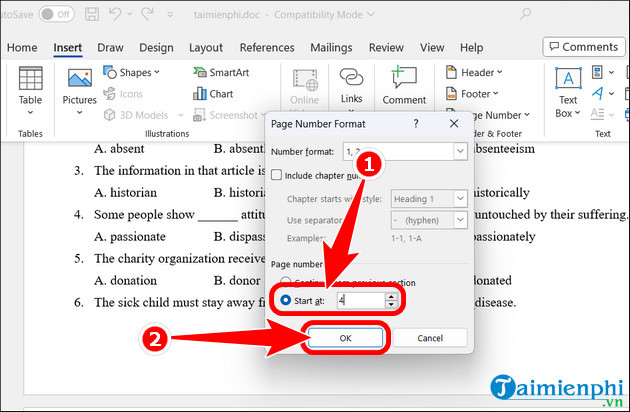
4. Cách đánh số trang trong Word 365 từ trang bất kỳ
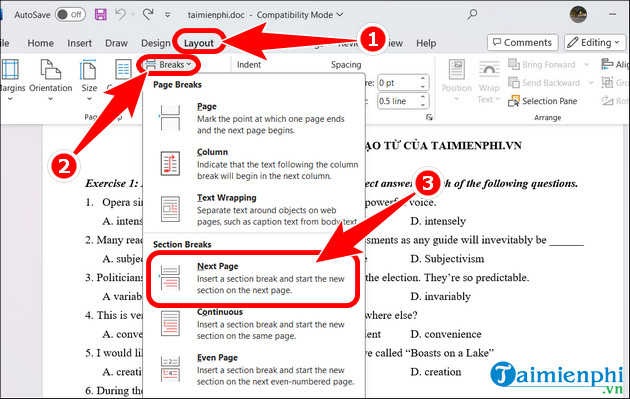
Bước 2: Tiếp tục ấn Insert => nhấn Page Number và chọn vị trí đánh số trang bất kỳ.
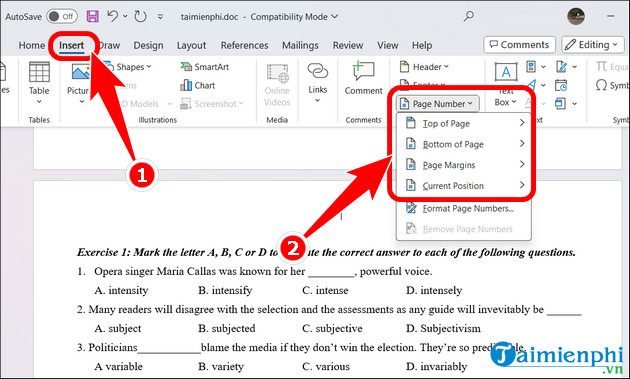
Bước 3: Bỏ phần Link to Previous => Close Header and Footer.
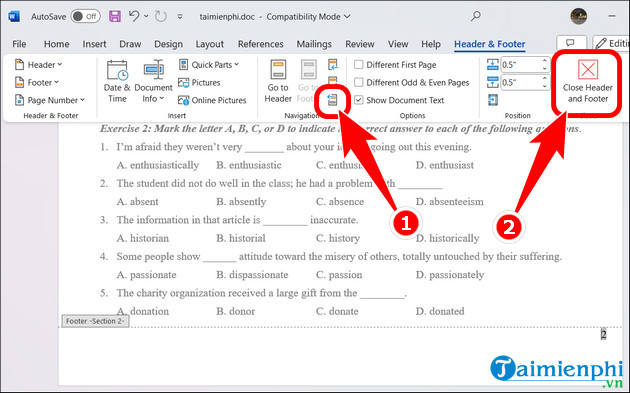
Câu hỏi thường gặp về đánh số trang trong Word 365
1. Đánh số trang trong Word 365 có cần thiết không?
2. Đánh số trang trong Word 365 có áp dụng cho phiên bản khác không?
Như vậy, trên đây là toàn bộ hướng dẫn cách đánh số trang trong Word 365 mà bạn đọc có thể áp dụng thay vì phải tốn công chèn số. Hy vọng thủ thuật bổ ích sẽ đem lại kết quả thuận lợi trong quá trình soạn thảo văn bản của bạn.
Ngoài ra để tiện cho việc in tài liệu cũng như upload lên mang Internet, bạn đọc có thể chuyển Word sang PDF tránh trường hợp bị lỗi font chữ và đồng thời bảo vệ thông tin của mình.
Bài viết gốc tại đây




