Bài viết liên quan
- Top 4 ứng dụng miễn phí tốt nhất thay thế Microsoft Office
- Excel – Hàm LOGINV trong Excel, Ví dụ và cách dùng
- Excel – Hàm COUPPCD, Hàm trả về ngày phiếu lãi trước đó trước ngày kết toán
- 10 bức tranh nghệ thuật đẹp được làm từ Microsoft Excel
- Cách tạo liên kết Hyperlink trong văn bản Word
Trong bài trước chúng tôi đã giới thiệu đến các bạn cách sử dụng hàm ConcateNate để nối các chuỗi ký tự lại với nhau, thì ở bài viết này chúng tôi tiếp tục gửi tối các bạn cách để nối các chuỗi ký tự đó nhưng có thêm “đâu nháy đuôi” vào bất kỳ chỗ nào. Các bạn cùng theo dõi nhé.

Excel – Nối chuỗi có dấu nháy đôi, hàm CONCATENATE
Cú pháp:
CONCATENATE (text 1, text 2, …)
Trong đó:
Text 1: là chuỗi thứ 1. Bắt buộc.
Text 2 …: tùy chọn. Có thể lên đến tối đa 255 chuỗi. Các chuỗi phải được phân tách nhau bởi dấu phẩy.
Chức năng: dùng để ghép nối các chuỗi văn bản thành một chuỗi duy nhất. Các chuỗi được nối có thể là số, văn bản, ô tham chiếu.
Ví dụ: Ta có bảng dữ liệu sau.
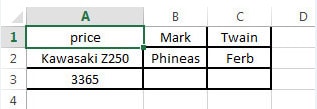
|
Công thức |
Nội dung |
Kết quả |
|
= CONCATENATE (B1,” “,C1) |
Nối nội dung ô B1 với một khoảng trắng và nội dung ô C1. |
Mark Twain |
|
= CONCATENATE (A2,” “,A1,” is ”,A3,” USD”) |
Tạo một câu ghép nối các ô trong cột A với văn bản khác. |
Kawasaki Z250 price is 3365 USD. |
|
= CONCATENATE (B2,” & “,C2) |
Ghép nối nội dung ô B2 với một khoảng trắng, ký tự &, một khoảng trắng và nội dung ô C2. |
Phineas & Ferb. |
Bạn vẫn cứ sử dụng hàm CONCATENATE với cú pháp như trên, và thêm CHAR(34) vào bất kỳ chỗ nào bạn muốn tạo ra dấu nháy đôi
Ví dụ: Lương của Nguyễn Văn A, tháng 8 là “3,500,000”
=CONCATENATE(CHAR(34),A1,A2,CHAR(34))” sẽ cho bạn kết quả như ý muốn. Chúc bạn thành công!
Bài viết gốc tại đây




