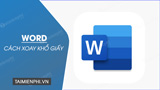Bài viết liên quan
- Chuyển hình ảnh sang Word nhanh chóng, dễ dàng
- Cách viết phân số trong Word 2010, 2013, 2016, 2019, 2020
- Kiểm tra phiên bản Word đang sử dụng
- Cách cập nhật tự động sau khi chèn thời gian trong Word ?
- Cách viết phân số có mũ trong word 2003, 2007, 2010, 2013, 2016?
Khi soạn thảo văn bản, không ít người dùng gặp khó khăn với việc điều chỉnh khổ giấy, đặc biệt là khi cần trình bày nội dung trên trang theo chiều ngang. Và nếu như bạn đọc đang vướng phải tình cảnh này thì bài viết ngay sau đây với hướng dẫn xoay khổ giấy trong Word, quay ngang, dọc trang Word 2016, 2013, 2010, 2007, 2003 sẽ là giải pháp giúp bạn thực hiện công đoạn này một cách dễ dàng.
 Xoay khổ giấy trong Word 2016, 2013, 2010, 2007, 2003
Xoay khổ giấy trong Word 2016, 2013, 2010, 2007, 2003
Cách xoay trang giấy trong Word 2016, 2013, 2010, 2007, 2003
Đối với Word 2016, 2013
* Tải word 2016 tại đây
* Tải word 2013 tại đây
Bước 1: Để xoay khổ giấy trong Word chúng ta chỉ cần vào mục Layout trên thanh menu sau đó lựa chọn phần Orientation, tại đây có 2 lựa chọn cho bạn:
– Chọn Landscape: Xoay khổ giấy ngang trong Word .
– Chọn Portrait: Xoay khổ giấy dọc trong Word .
Lưu ý ở phiên bản Word 2010 và 2007 tương tự như vậy nhưng chúng ta phải vào mục Page Layout thay vì Layout như Word 2013 và 2016. Còn lại không có gì nhiều khác biệt cũng như thao tác trên.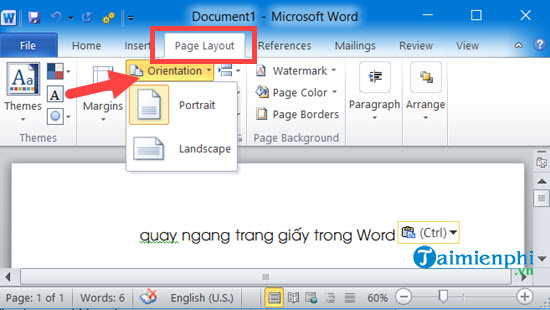
Bước 2: Và để xoay ngang khổ giấy trong Word thì tất nhiên chúng ta phải chọn Landspace để thực hiện.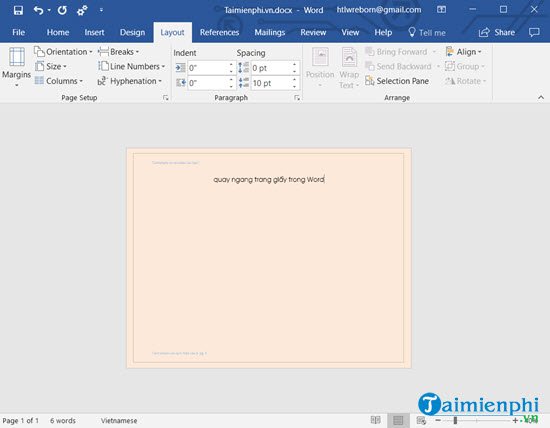
Còn nếu bạn muốn xoay dọc khổ giấy trong Word chúng ta chọn Portrait.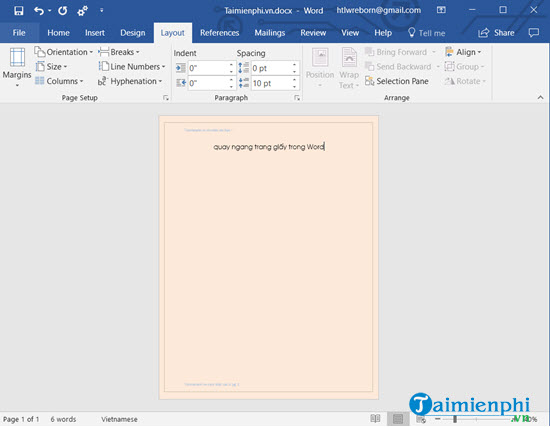
Bước 3: Đó là cách xoay khổ giấy trong Word nhưng áp dụng cho toàn bộ đoạn văn bản, nếu bạn chỉ muốn áp dụng nó cho 1 tờ giấy duy nhất trong hàng chục tờ của file Word thì hãy truy cập vào Page Setup.
Bước 4: Lựa chọn Portrait hay Landspace mà Taimienphi.thuthuattinhoc.net đã nói ở phần trên.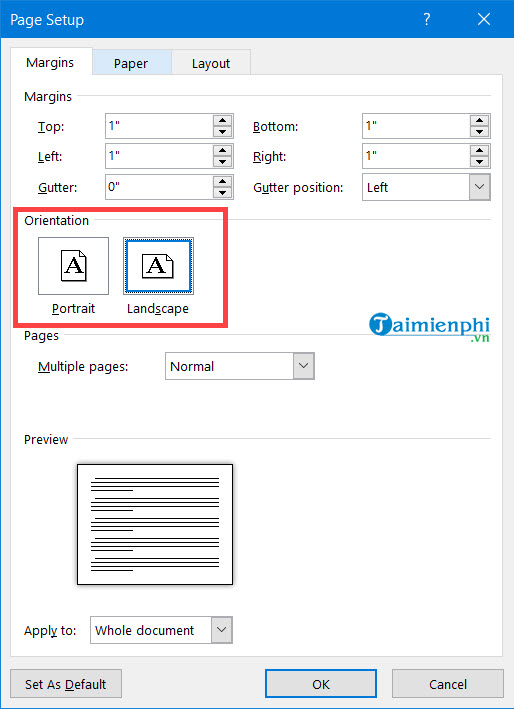
Bước 5: Ở dưới chúng ta chỉ cần lựa chọn select text, đây chính là đoạn văn bản mà bạn đang hiệu chỉnh, nếu đang ở trên page nào thì page đó sẽ xoay ngang.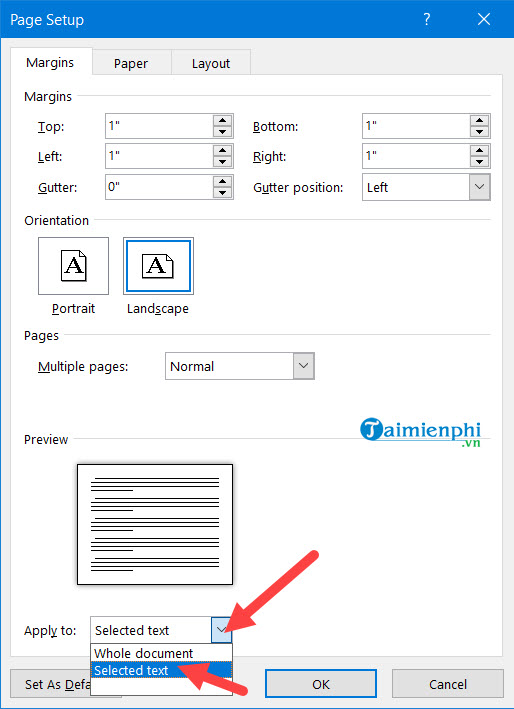
Và kết quả sẽ được như hình dưới, việc quay ngang trang giấy trong Word cho 1 trang duy nhất đã hoàn thành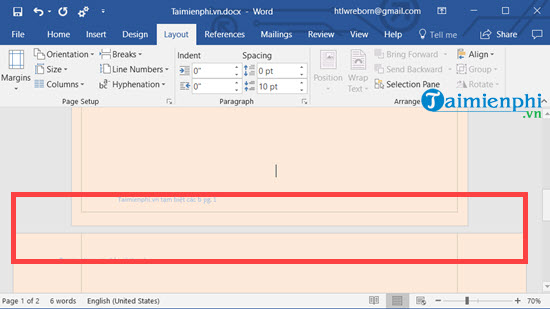
Đối với Word 2007, 2010
* Tải Word 2007 tại đây
* Tải Word 2010 tại đây
Để xoay khổ giấy, bạn chọn Page Layout:
– Chọn Landscape: Để xoay khổ giấy dọc thành ngang.
– Chọn Portrait: Để xoay khổ giấy ngang thành dọc
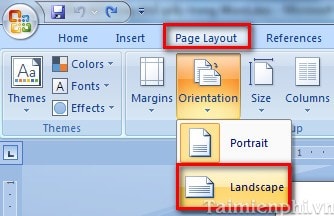
Kết quả: Bạn sẽ được khổ giấy ngang như hình bên dưới.
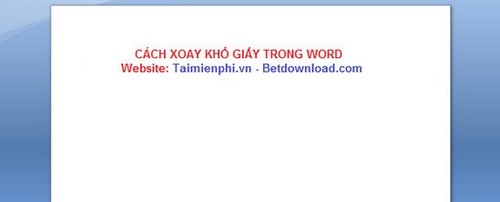
Đối với Word 2003
* Tải Word 2003 tại đây
Bước 1: Mở file văn bản cần xoay khổ giấy. Trên menu chọn File >Page Setup

Bước 2: Xuất hiện hộp thoại, chọn Tab Margin:
– Chọn Landscape: Để xoay khổ giấy dọc thành ngang.
– Chọn Portrait: Để xoay khổ giấy ngang thành dọc
Ở đây Taimienphi.thuthuattinhoc.net chọn Landscape. Cuối cùng nhấn OK

Kết quả khổ giấy của bạn từ dọc sẽ được chuyển sang khổ giấy ngang
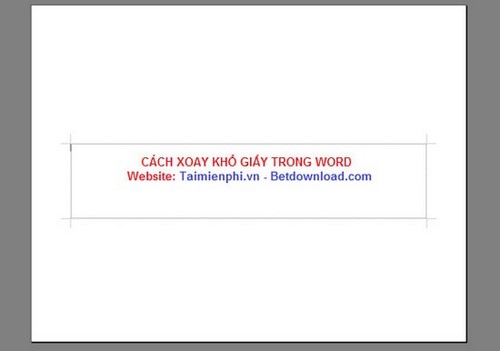
Đối với Word 2016, 2013, 2010,, các bạn tham khảo: Cách Xoay trang word trong Windows 10 với cách làm tương tự cho các phiên bản.
Bạn có thể tùy chỉnh để điều chỉnh khổ trang giấy sao cho phù hợp với công việc soạn thảo và in ấn của mình. Ngoài ra, bạn có thể tham khảo thêm các phím tắt trong word sẽ giúp nhiều cho bạn khi sử dụng thành thạo Word.
Ngoài việc xoay khổ giấy trên Word ra thì việc đánh số thứ tự trong word cũng vô cùng quan trọng, giúp người đọc có thể dễ dàng theo dõi các nội dung trong tập tin văn bản đó. Tuy nhiên, bạn lại muốn đánh số trang từ một trang bất kỳ nào đó thay vì đánh từ đầu trang, không muốn đánh số trang của các trang như lời mở đầu hoặc mục lục. Việc này hoàn toàn dễ dàng bởi từ các phiên bản Word 2003 trở lên đã hỗ trợ cho bạn một công cụ, cho phép bạn tùy chọn số trang bắt đầu. Bạn chỉ cần thực hiện theo hướng dẫn đánh số trang từ một trang bất kỳ trong Word mà chúng tôi đã chia sẻ trước đó để có thể hoàn thiện văn bản của mình một cách chuyên nghiệp.
Bài viết gốc tại đây