Bài viết liên quan
- Cách xóa trang trắng trong Word 2019
- Cách xóa watermark trong Word 2019
- Cách xóa đường kẻ bảng trong Word 2019
- Cách đánh số trang trong Word 2019 cực đơn giản
- Cách viết số mũ trong Word 2019
Nếu đã đánh số trang trong Word có thể người dùng sẽ đánh số trang theo đúng thứ tự là từ trang đầu tiên hoặc sẽ là đánh số trang từ một trang bất kỳ… Trường hợp bạn không cần số trang này nữa và muốn xóa số trang trên Word, bạn có 2 cách dưới đây để bỏ đánh số trang văn bản nhanh chóng.
 Bỏ đánh số trang trong văn bản Word
Bỏ đánh số trang trong văn bản Word
Hướng dẫn xóa số trang trong Word 2019
Dưới đây là 2 cách loại bỏ số trang trên Word nhanh chóng, mời các bạn cùng theo dõi:
- Link: Download Word 2019
Cách 1
Mở tài liệu bằng Word 2019 lên, trên thanh menu bạn nhấn vào Insert -> chọn Page number -> chọn Remove Page Numbers

Kết quả là toàn bộ số trang trên file văn bản sẽ được xóa bỏ.
Cách 2
Bước 1: Tại văn bản đã đánh số trang -> bạn nhấn đúp chuột vào số trang của văn bản
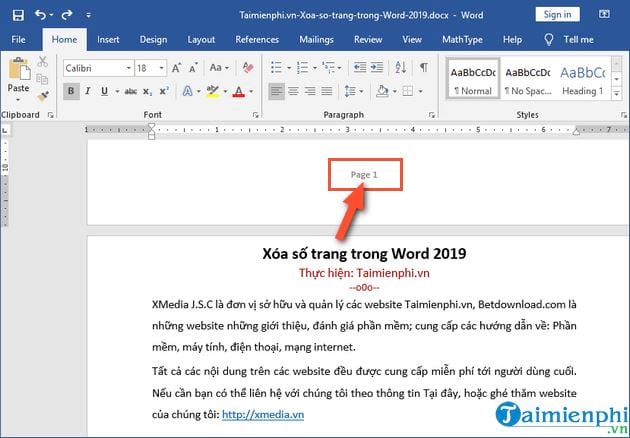
Bước 2: Ngay lập tức phần Header and Footer sẽ hiện lên như trong ảnh dưới. Tiếp theo, bạn chỉ cần chọn (bôi đen) phần số trang của văn bản -> cuối cùng nhấn nút Delete trên bàn phím để xóa số trang là xong.
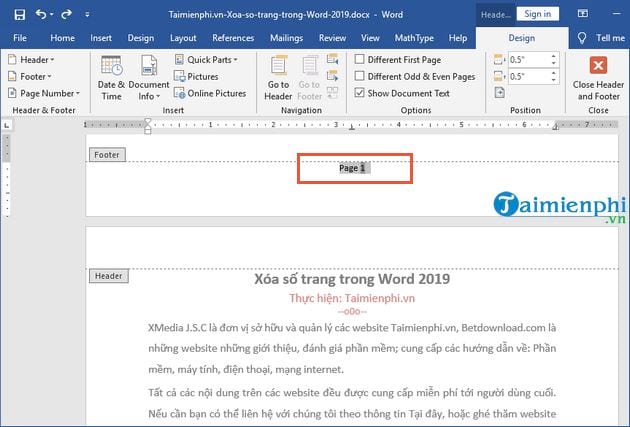
Bạn thấy đấy, chỉ với vài thao tác đơn giản là bạn đã thực hiện xong việc xóa số trang trong Word 2019 nhanh chóng, đơn giản chỉ với một vài click chuột. Với cách thứ nhất việc xóa số trang sẽ tự động được thực hiện đối với toàn bộ văn bản có nhiều trang. Riêng cách thứ nhất này khi văn bản được chọn chế độ Insert Page number chẵn lẻ Old, Even (kiểu đối xứng) thì sau khi các bạn xóa ở trang thứ nhất, bạn cần tiếp tục thực hiện tương tự để xóa ở trang thứ 2 thì các trang khác trong tài liệu mới tự động được xóa bỏ. Tham khảo thêm cách đánh số trang trong Word theo kiểu đối xứng giống sách in tại đây.
Bài viết gốc tại đây




