Bài viết liên quan
- Cách xóa trang trắng trong Word đơn giản
- Tự động xóa dòng trắng thừa trong Word
- Cách xóa watermark trong Word 2019
- Cách xóa số trang trong Word 2019
- Xóa khoảng trắng và lỗi xuống dòng trong Word
Bạn hoàn toàn có thể xóa bằng cách thủ công bằng cách nhấn nút Delete liên tục nhưng cách này sẽ làm mất nhiều thời gian, ảnh hưởng đến năng suất làm việc.Taimienphi.thuthuattinhoc.net sẽ hướng dẫn cho bạn 2 cách xóa trang trắng trong Word 2019 nhanh chóng và hiệu quả hơn.

Hướng dẫn 2 cách xóa trang trắng trong Word 2019
Các trường hợp cần xóa trang trong Word 2019
+ Sao chép tài liệu trên mạng: Khi lấy tài liệu trên mạng thì rất có thể nó đã có sẵn những trang trắng hay trang thừa mà bạn cảm thấy không cần thiết;
+ Do xuống dòng quá nhiều khi soạn thảo: Trong quá trình soạn thảo, có thể bạn đã vô tình nhấn Enter (Xuống dòng) quá nhiều;
+ Lỗi khi ngắt đoạn, ngắt trang: Khi trình bày văn bản, bạn có sử dụng Page Break (Ngắt trang )và Section Break (Ngắt đoạn).
+ Đây là chủ ý của bạn từ trước: Rất có thể khi soạn thảo, bạn đã cố tình tạo ra trang trắng để có khoảng trống để điền nội dung vào sau hay chỉ đơn giản là trình bày cho đẹp.
Cách 1: Hướng dẫn cách xóa trang trắng trong Word 2019 bằng Paragraph
Bước 1: Bật công cụ Paragraph Settings
Trong nhóm Paragraph là tập hợp của nhiều tính năng liên quan đến trình bày đoạn văn. Tại đây có chức năng là Show/Hidden (Hiện/Ẩn) để bật hoặc tắt hiển thị của một số định dạng đặc biệt, trong cách xóa trang trắng trong Word 2019 mà Taimienphi.thuthuattinhoc.net sẽ hướng dẫn, bạn cần bật tính năng này lên.
Tại thẻ Home của màn hình soạn thảo văn bản, bạn nhấn vào biểu tượng của Show/Hidden để kích hoạt tính năng này. Màn hình sẽ xuất hiện kí tự đặc biệt ¶. Kí tự này sẽ chỉ xuất hiện ở màn hình soạn thảo của bạn và sẽ không xuất hiện trong văn bản khi in ra.

Bước 2: Bôi đen trang trắng cần xóa và loại bỏ
Lúc này bạn sẽ nhìn thấy nhờ Show/Hidden mà các trang trắng đã xuất hiện thật rõ ràng. Lúc này bạn bôi đen toàn bộ các trang trắng mà mình muốn xóa, nhấn Delete để loại bỏ.
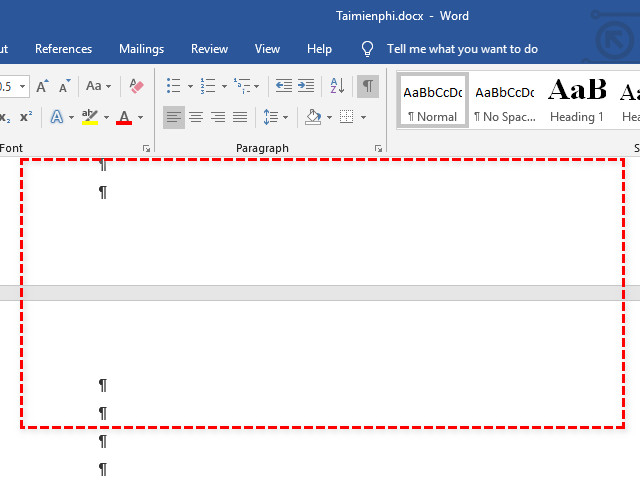
Bước 3: Xóa nhiều trang trắng trong văn bản một lúc
Một số trường hợp cá biệt, số lượng trang trắng quá nhiều và chúng xuất hiện liền mạch với nhau. Sử dụng công cụ Paragraph và một số chức năng khác cũng là cách xóa trang trắng trong Word 2019 hiệu quả.
Đầu tiên bạn kéo chuột tới trang trước của những trang trắng cần xóa. Nhấn vào ký tự cuối cùng của trang này. Kéo chuột đến đầu của trang sau, giữ phím Shift và nhấn chuột phải vào trước ký tự đầu tiên của trang. Như vậy, các trang trắng đã được bôi đen hàng loạt, tiếp theo bạn chỉ cần nhấn Delete để loại bỏ chúng.
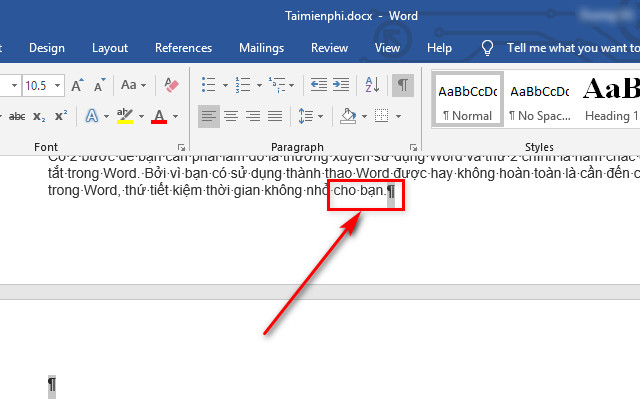
Lưu ý: Để tránh xóa nhầm nội dung, bạn cần kiểm tra cẩn thận và thực hiện bôi đen chính xác những trang trắng thừa.
Cách 2: Xóa trang trắng cụ thể trong Word 2019 bằng Find and Replace
Trong trường hợp bạn biết rõ ràng là trang trắng ở vị trí nào trong nội dung, Taimienphi sẽ hướng dẫn bạn Cách xóa trang trắng trong Word 2019dễ dàng và tiết kiệm thời gian. Ví dụ: với tài liệu có 4 trang, bạn muốn loại bỏ trang trắng số 3.
Ngay tại màn hình soạn thảo bạn nhấn tổ hợp phím Ctrl + G. Hộp thoại Find and Replace, bạn hãy chọn thẻ Goto, mục Page và điền số trang cụ thể mà mình muốn xóa vào ô Enter page number. Nhấn Goto, bạn sẽ đưa đến trang mà mình vừa điền số.
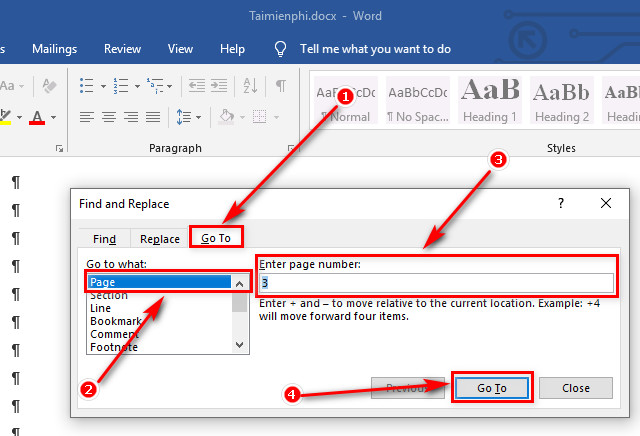
Tại đây bạn tiếp tục nhập câu lệnh theo cú pháp sau: \page và nhấn Goto để bôi đen toàn bộ cả trang này. Nhấn tiếp vào Close để tắt hộp thoại, tiếp theo bạn chỉ cần ra ngoài và nhấn Delete để xóa.
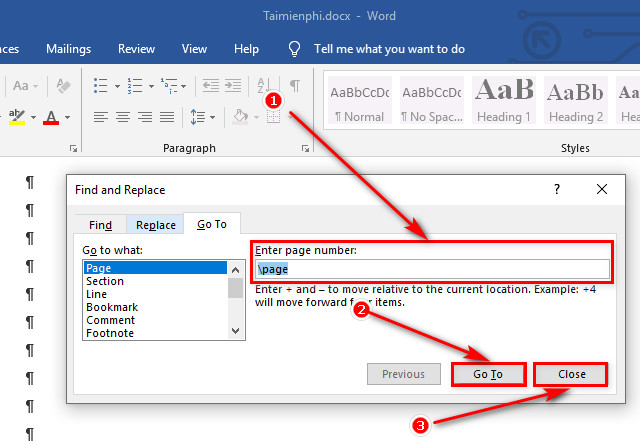
Trên đây, Taimienphi.thuthuattinhoc.net đã hướng dẫn cho bạn 2 cách xóa trang trắng trong Word 2019 bằng công cụ Paragraph và Find and Replace. Tùy vào từng trường hợp mà mỗi cách sẽ mang lại hiệu quả và năng suất khác nhau, bạn nên cân nhắc khi lựa chọn. Trong quá trình thực hiện những cách xóa trang trắng mà bạn gặp khó khăn hay có thắc mắc cần hỗ trợ thì hãy bình luận ngay bên dưới của bài viết này. Hẹn gặp lại các bạn ở những bài viết tiếp theo đặc biệt là bài hướng dẫn căn lề chuẩn trong Word 2019 nhé.
- Xem thêm: Cách xóa trang trắng trong Excel 2019
Bài viết gốc tại đây




