Bài viết liên quan
- Cách tắt Enable Editing khi mở Word, Excel, Office
- Cách tắt tiên đoán trong Excel 2019
- Làm quen với Excel 2016 và 2019 (Phần 2)
- Làm quen với Excel 2016 và 2019 (Phần 3)
- Làm quen với Excel 2016 và 2019 (Phần 1)
Chế độ Protected View là là một tính năng hay mà Office trang bị cho người dùng nhắm hạn chế thấp nhất nguy cơ bị lây nhiễm mã độc, nhiễm virus khi người dùng tải file từ trang mạng xuống. Theo chiều ngược lại, nếu file bạn tải xuống là an toàn, thì việc Protected View sẽ bảo vệ cho chính file đó tránh bị nhiễm virus từ thiết bị mà người dùng vừa tải file.

Tắt Enable Editing khi mở file Excel
Việc bạn tắt Enable Editing khi mở file Excel đồng nghĩa với việc bạn tắt chế độ Protected View, và đương nhiên file Excel sẽ không được bảo vệ mỗi khi bạn thực hiện mở file được tải trên mạng về. Chúng tôi khuyến cáo bạn không nên tắt bỏ chức năng này, bạn chỉ nên tắt khi biết chính xác nguồn tải file là an toàn hoặc các file trước khi mở đã được quét virus bằng phần mềm chuyên dụng. Các bạn tham khảo thêm top Phần mềm diệt virus miễn phí tốt nhất tại đây để có thêm thông tin tham khảo, lựa chọn.
Hướng dẫn tắt Enable Editing khi mở Excel 2019
Hình ảnh dưới là giao diện thông báo Enable Editing khi mở bằng Excel 2019.

Để tắt Enable Editing trên Excel hay bỏ chế độ Protected View, các bạn làm theo các bước hướng dẫn như sau:
Bước 1: Bạn vào menu File trên thanh công cụ như mô tả trong ảnh dưới:
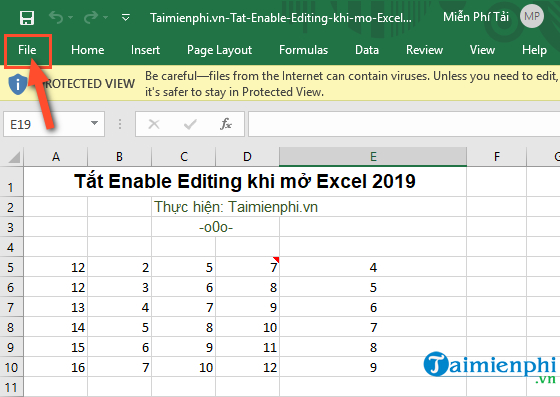
Bước 2: Chọn Options ở phía cuối
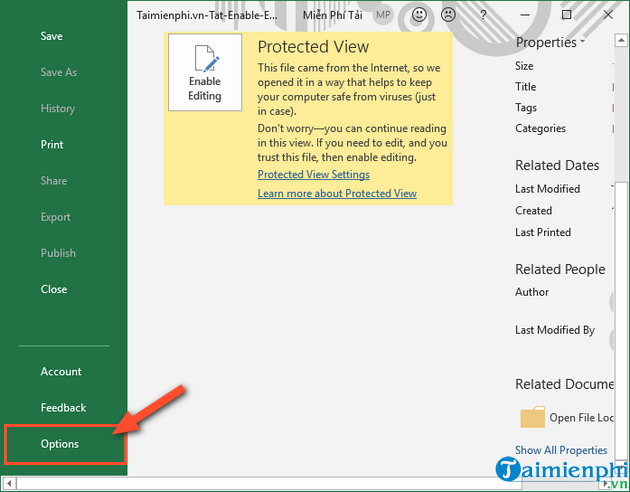
Bước 3: Nhấn chọn vào Trust Center. Sẽ có giao diện mới được chuyển sang như mô tả trong ảnh dưới, bạn nhấn chọn tiếp vào Trust Center Settings… ở phía bên phải màn hình như mô tả trong ảnh dưới.
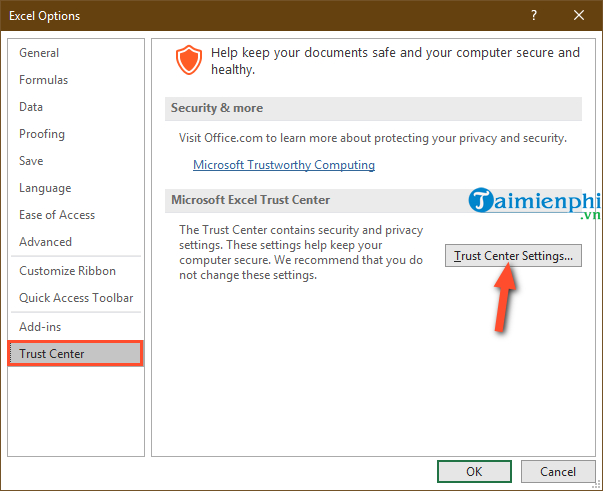
Bước 4: Hộp thoại Trust Center hiện ra -> bạn chọn tiếp Protected View, tại đây bạn bỏ tick chọn tất cả các thiết lập như khoanh đỏ giống như hình dưới -> cuối cùng, bạn nhấn OK.
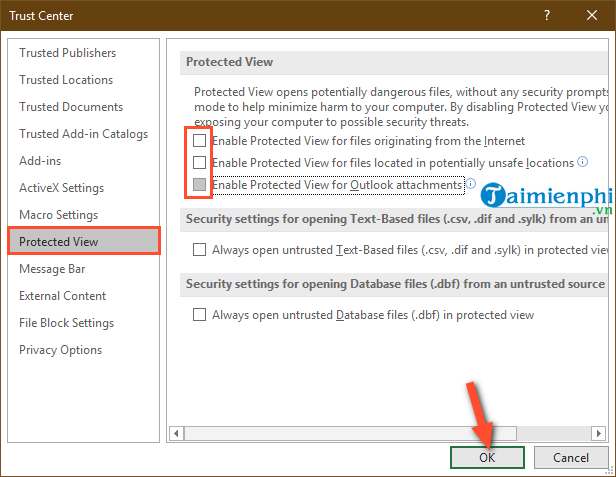
Kết quả là khi bạn tải file Excel trên mạng mới về, hoặc là mở lại file đã tải trước đó thì khi mở sẽ không có thông báo Protected View hay phải bật Enable Editing thì mới chỉnh sửa hay in được file.
Hình dưới là giao diện file Excel khi mở sẽ thực hiện mở luôn file mà không có thông báo Enable Editing.
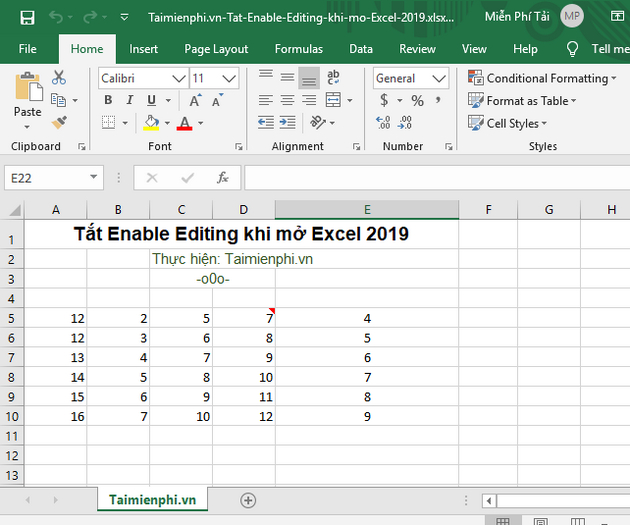
Như vậy là bạn vừa được Taimienphi.thuthuattinhoc.net hướng dẫn cách tắt Enable Editing khi mở Excel 2019 áp dụng được cả cho Word và Powerpoint. Về cơ bản các bước để bạn thực hiện khá đơn giản mà thôi, và trong trường hợp bạn cảm thấy không an toàn mỗi khi mở file tải trên mạng về thì có thể bật chế độ Enable Editing- Protected View trở lại bằng cách tick chọn lại các thiết lập mà trước đó đã bỏ là được. Ngoài ra, các bạn tham khảo thêm cách chèn ký tự đặc biệt trong Excel 2019 để sử dụng công cụ này tốt hơn.
- Xem thêm: Cách chèn ký tự đặc biệt trong Excel 2019
Bài viết gốc tại đây




