Bài viết liên quan
- Thêm quyền sửa, xóa trên Google Docs cho người bất kỳ
- Cách giãn khoảng cách dòng chữ trong Word
- Cách giãn dòng chuẩn trong Word, căn khoảng cách giữa các dòng
- Chỉnh khoảng cách dòng trong table Word
- Cách giãn dòng trong Word 2016, 2010, 2007, 2013, 2019
Để có được một văn bản chuẩn và đẹp thì việc chỉnh khoảng cách dòng trong Word là không thể thiếu được. Với những ai mới sử dụng Word thì các vấn đề căn chỉnh, căn lề chuẩn trong Word luôn luôn bị bỏ qua hoặc không chú ý đến. Và phải đến lúc khi chúng ta cần thì mới bắt đầu đi tìm hiểu các vấn đề căn lề chuẩn trong Word hay chỉnh khoảng cách dòng trong Word. Vậy tại sao không bỏ chút thời gian để tìm hiểu nó bởi vì nó thực sự đơn giản.
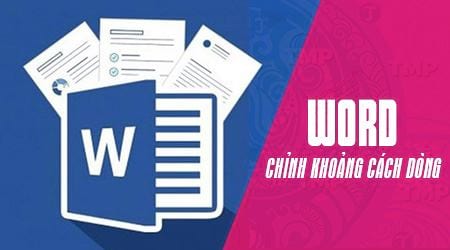
Trong bài viết này để có thể hướng dẫn bao quát hơn bởi trên thị trường hiện nay sử dụng đến 5 phiên bản phổ biến. Chính vì vậy chúng tôi sẽ hướng dẫn cách chỉnh khoảng cách dòng, cách giãn dòng trong Word 2016, 2013, 2010, 2007, 2003. Áp dụng đầy dủ trên các phiên bản để tùy vào phiên bản người dùng và tham khảo nó sao cho chính xác nhất.
Hướng dẫn chỉnh khoảng cách dòng trong Word 2016, 2013, 2010, 2007, 2003
1. Chỉnh khoảng cách dòng trong Word 2016, 2013
Bước 1: Để chỉnh khoảng cách dòng trong Word 2016, 2013 chúng ta chỉ cần bôi đen một đoạn văn bản nếu như muốn chỉnh khoảng cách dòng trong Word cho đoạn đó hoặc bôi tất cả nếu căn chỉnh cho toàn bộ rồi nhấn vào phần Paragraph trong phần Home.
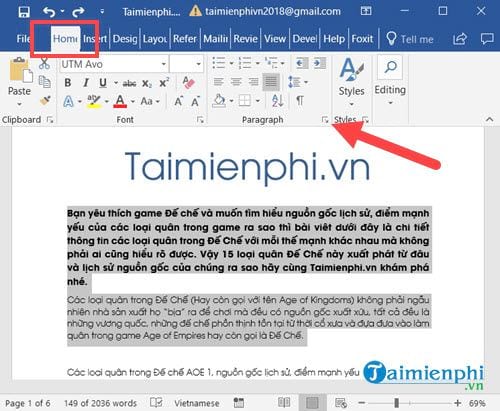
Bước 2: Trong này bạn chỉ cần chú ý đến mục Line spacing với các thông số cơ bản cần phải biết:
– Single: căn chỉnh xuống 1 dòng. ( Có thể sử dụng phím tắt Ctrl + 1)
– 1,5 Lines: Căn chỉnh Xuống 1,5 dòng. ( Có thể sử dụng phím tắt Ctrl + 5)
– Double: Căn chỉnh xuống 2 dòng. ( Có thể sử dụng phím tắt Ctrl + 2)
– At least: Căn chỉnh tối thiểu ở mỗi hàng.
– Exctly: Căn chỉnh chính xác ở các hàng.
– Multiple: Căn chỉnh dòng theo tùy chọn của người dùng.
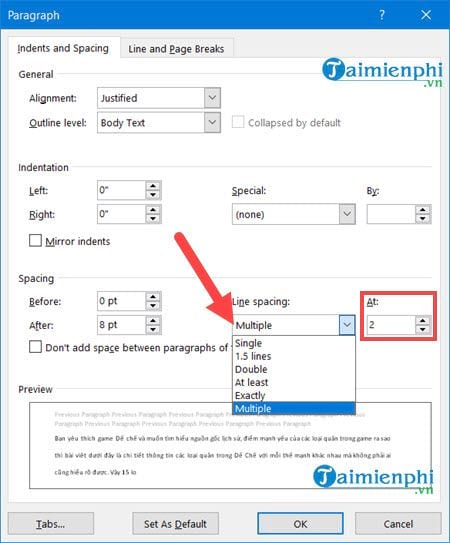
Và giá trị At bên cạnh chính là giá trị giãn dòng mà bạn muốn đặt, sau khi thay đổi kết quả sẽ hiển thị ngay ở phần Preview và kết quả sẽ được như hình dưới đây nếu như bạn sử dụng Paragraph.
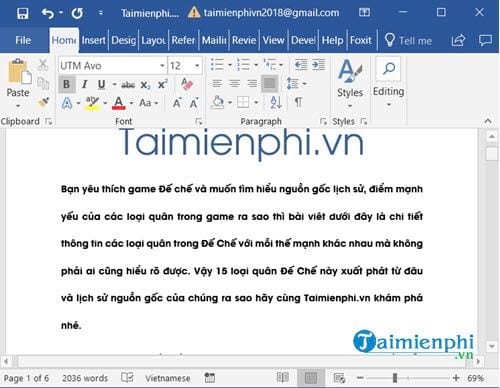
Bước 3: Còn một cách khác giúp bạn mở Paragraph là bôi đen đoạn văn bản rồi click chuột phải và lựa chọn.
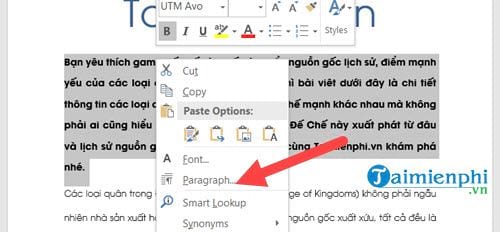
Sau đó chỉnh sửa trong Line Spacing sau cho hợp lý nhất có thể.
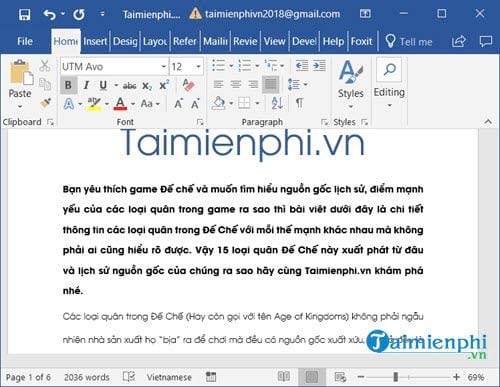
2. Chỉnh khoảng cách dòng trong Word 2010, 2007
Bước 1: Để chỉnh khoảng cách dòng trong Word 2010, 2007 chúng ta nhấn vào phần Paragraph trong phần Home.
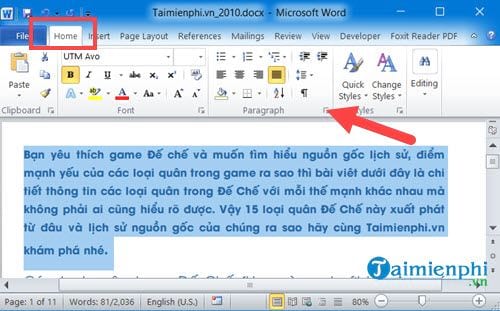
Bước 2: Trong này bạn chỉ cần chú ý đến mục Line spacing với các thông số cơ bản mà chúng tôi đã đề cập đến ở phần trên.

Và giá trị At bên cạnh chính là giá trị giãn dòng mà bạn muốn đặt, sau khi thay đổi kết quả sẽ hiển thị ngay ở phần Preview và kết quả sẽ được như hình dưới đây nếu như bạn sử dụng Paragraph.

Bước 3: Ngoài ra bạn cũng có thể mở Paragraph bằng một cách kháclà bôi đen đoạn văn bản rồi click chuột phải và lựa chọn.
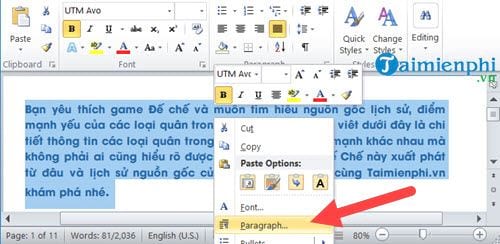
Sau đó chỉnh sửa trong Line Spacing sau cho hợp lý nhất có thể.

3. Chỉnh khoảng cách dòng trong Word 2003
Với phiên bản Word 2003 có một chút khác biệt so với các phiên bản còn lại nhưng nhìn chung cũng không khác quá nhiều các thao tác chỉnh khoảng cách dòng trong Word.
Bước 1: Bạn chỉ cần vào phần Format và lựa chọn paragraph để chỉnh khoảng cách dòng trong Word.
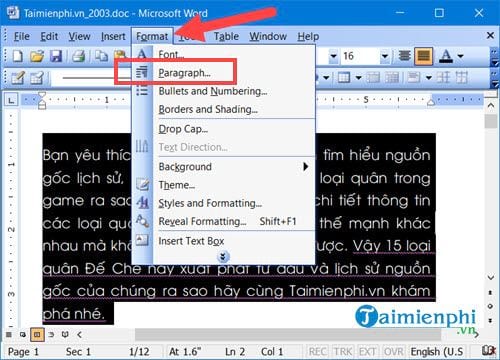
Bước 2: Tại đây bạn chỉ việc chỉnh sửa tương tự Line spacing như các phần trên.
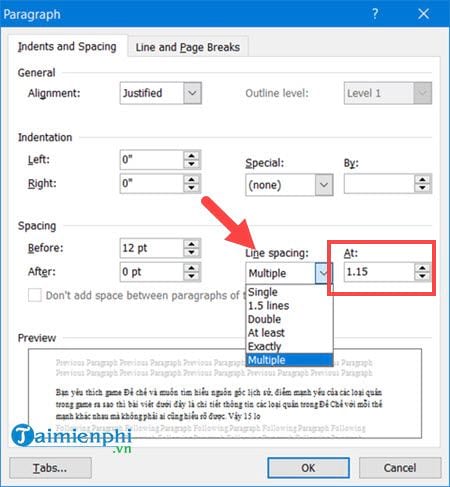
Bước 3: Cách thứ 2 cũng tương tự như các cách ở phiên bản trên là click chuột phải > chọn paragraph để chỉnh khoảng cách dòng trong Word.
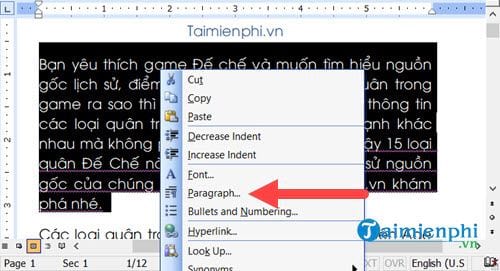
Trên đây Taimienphi.thuthuattinhoc.net vừa mới hoàn tất hướng dẫn chỉnh khoảng cách dòng trong Word 2016, 2013, 2010, 2007, 2003. Cách chỉnh khoảng cách dòng trong Word không hề khó và chỉ cần bạn làm theo một quy chuẩn duy nhất cho toàn bộ đoạn văn bản sẽ có kết quả căn chỉnh đẹp nhất.
Đó là chỉnh khoảng cách dòng trong Word, và để hoàn thiện hơn thì bạn cũng cần phải căn lề đều hai bên trong Word để văn bản của bạn đạt hoàn chỉnh nhất, cách căn lề hai bên trong Word cũng rất dễ dàng vì là thủ thuật cơ bản trong Word.
Bài viết gốc tại đây




