Bài viết liên quan
- Cách trình bày văn bản đẹp trong Word
- Cách giãn khoảng cách dòng chữ trong Word
- Cách tạo khung viền trang bìa trong Word 2019, 2016, 2013, 2010, 2007, 2003
- Cách chọn khổ giấy A3 trong Word
- Cách in văn bản trong Word 2016, 2013, 2010, 2007, 2003, 2019
Sau khi soạn thảo văn bản xong, thao tác chỉnh sửa văn bản là không thể thiếu. Ở bài trước các bạn đã biết cách chỉnh khoảng cách chữ trong word để điều chỉnh khoảng cách các chữ, ở bài viết này các bạn sẽ biết thêm cách giãn dòng trong Word để bạn có thể giãn khoảng cách dòng theo ý muốn.

Giãn dòng trong Word 2019, 2016, 2013, 2010, 2007, 2003
Cách giãn dòng trong Word 2007, 2010, 2013, 2016, 2003
Cách làm dưới đây được áp dụng trên phiên bản Word 2007, tuy nhiên hoàn toàn áp dụng được cho các phiên bản khác nhau của Microsoft Word từ 2010, 2013, 2016 cho đến Word 2003. Vì vậy nếu bạn đọc sử dụng phiên bản khác của Word vẫn có thể thực hiện thao tác giống mình trình bày dưới đây.
Căn dòng chuẩn trong Word sẽ giúp bạn trình bày văn bảo theo bố cục hợp lý nhất theo tiêu chuẩn, đảm bảo rằng không có những dòng, chữ cách nhau quá xa. Cụ thể, Tiêu chuẩn để giãn dòng chuẩn trong Word như sau :
Bạn áp dụng thông số trên vào tài liệu của mình để căn dòng chuẩn theo hướng dẫn dưới đây.
Cách giãn dòng trong Word 2019, 2016, 2013, 2010, 2007 (Update).
Ngoài cách giãn dòng trong Word ở dưới chúng ta còn 1 cách nữa để thực hiện và với cách giãn dòng trong Word áp dụng cho cả 5 phiên bản hiện nay là Word 2019, 2016, 2013, 2010 và 2007. Duy nhỉ có Word 2003 có giao diện khác nên nếu bạn muốn xem giãn dòng trong Word 2003 có thể xem phía dưới.
Giả sử chúng ta có một đoạn văn ngắn này, giờ hãy tiến hành giãn dòng trong Word với đoạn văn này. Lưu ý nếu bạn muốn giãn dòng trong Word với đoạn văn nào thì phải bôi đen đoạn văn đó còn không hệ thống sẽ mặc định là giãn tất cả trong Word.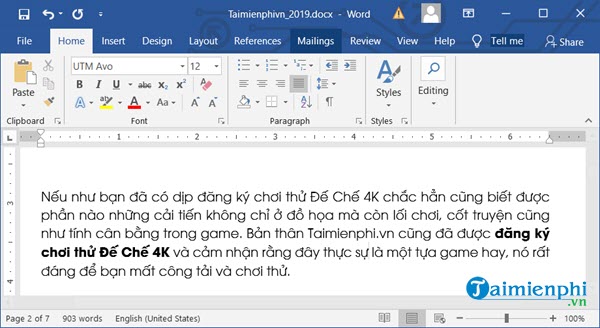
Bước 1: Đầu tiên hãy bôi đen đoạn văn lại để chắc chán bạn chỉ muốn giãn dòng trong Word áp dụng với đoạn văn này.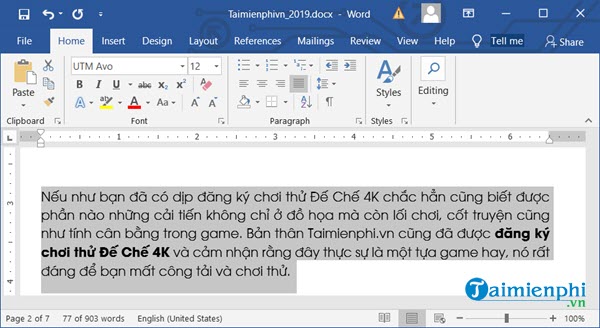
Bước 2: Tiếp theo hãy nhấn vào phân Paragraph nơi có biểu tượng giãn dòng như trong hình, ở đây bạn sẽ được giãn dòng trong Word trực tiếp khi lựa chọn tùy vào thông số muốn giãn.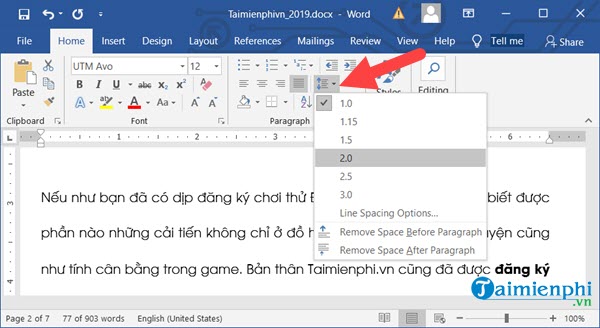
Bước 3: Thêm một cách khác để giãn dòng trong Word đó chính là nhấn vào biểu tượng Settings trên phần Paragraph như trong hình có hiển thị.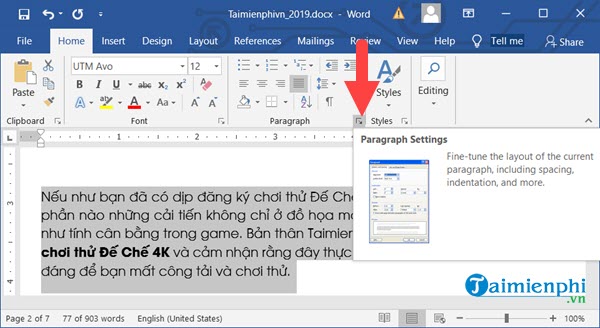
Bước 4: Trong phần Settings của Paragraph chúng ta sẽ thấy được toàn bộ nội dung có trong đây tuy nhiên để giãn dòng trong Word chúng ta không cần phải sử dụng hết các tính năng này.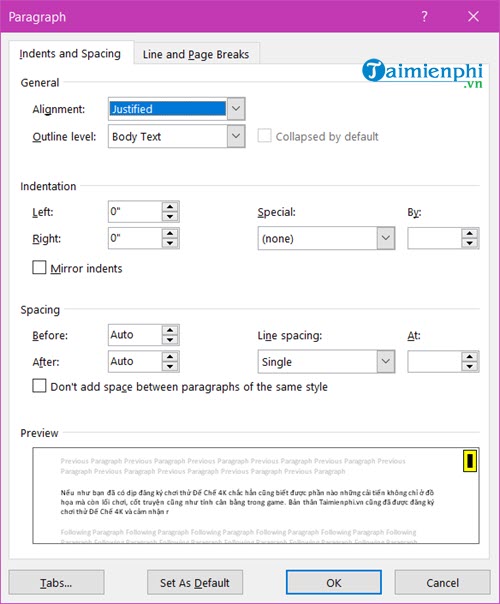
Bước 5: Cụ thể chúng ta chỉ cần để ý đến phần Spacing nơi tùy chỉnh mọi thứ để giãn dòng trong Word.
– Before: Giãn dòng ở phía trên so với dòng chỉ định.
– After: Giãn dòng ở dưới so với dòng chỉ định.
– Line Spacing: Khoảng cách giãn giữa các dòng.
* Single: căn chỉnh xuống 1 dòng. ( Có thể sử dụng phím tắt Ctrl + 1)
* 1,5 Lines: Căn chỉnh Xuống 1,5 dòng. ( Có thể sử dụng phím tắt Ctrl + 5)
* Double: Căn chỉnh xuống 2 dòng. ( Có thể sử dụng phím tắt Ctrl + 2)
* At least: Căn chỉnh tối thiểu ở mỗi hàng.
* Exctly: Căn chỉnh chính xác ở các hàng.
* Multiple: Căn chỉnh dòng theo tùy chọn của người dùng.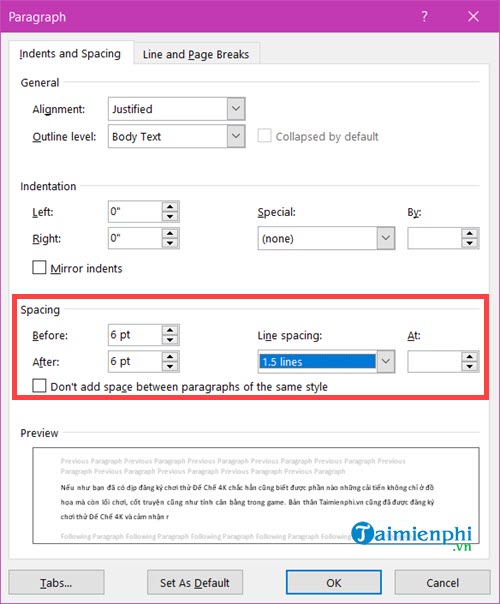
Và kết quả giãn dòng trong Word thế nào hoàn toàn phụ thuộc vào lựa chọn của người dùng.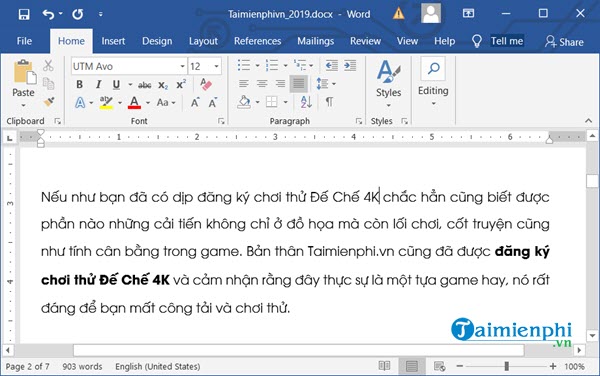
Đối với Word 2007, 2010, 2013, 2016
Cách làm của các phiên bản 2007, 2010, 2013, 2016 hoàn toàn tương tự nhau, bài viết này sẽ hướng dẫn các bạn cách làm đối với 2016
Bước 1: Các bạn mở file Word mà mình muốn thực hiện giãn dòng lên, bôi đen đoạn nội dung muốn giãn dòng hoặc dùng tổ hợp phím tắt Ctrl + A để bôi đen toàn bộ

Bước 2: Các bạn click chuột phải vào đoạn nội dung và chọn Paragraph
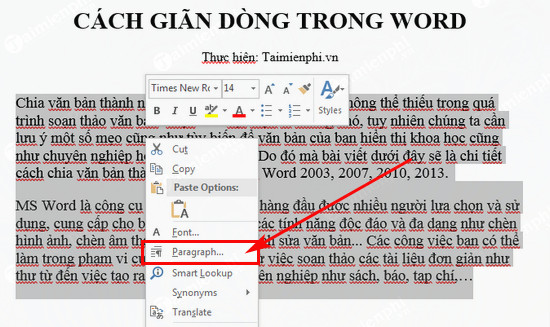
Bước 3: Tại hộp thoại Paragraph, thẻ Indents and Spacing => Line Spacing, bạn chọn khoảng rộng muốn giãn dòng là Multiple và mục At là khoảng cách thực
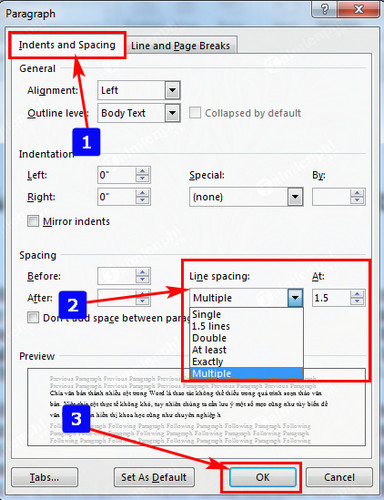
Bước 4: Kết quả sau khi giãn dòng
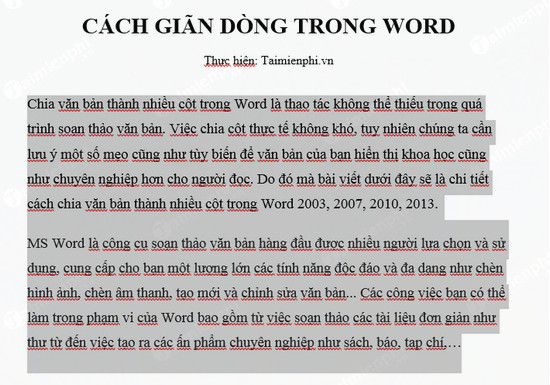
Đối với Word 2003
Bước 1 : Mở bản Word mà mình muốn giãn dòng ra. Tiến hành bôi đen đoạn muốn giãn dòng hoặc bấm Ctrl + A để bôi đen toàn văn bản.

Bước 2: Ở Tab Home bạn chọn vào khung Paragraph click chuột vào mũi tên trỏ xuống bên dưới góc trái
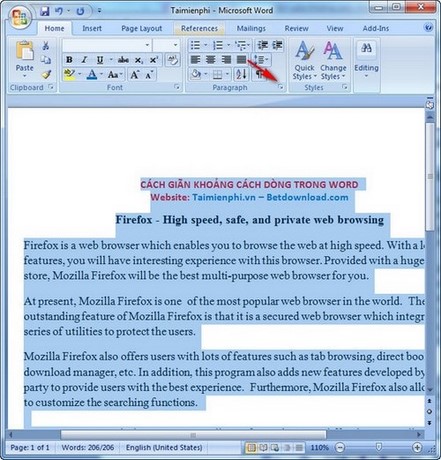
Hoặc bấm chuột phải vào văn bản chọn Paragraph…
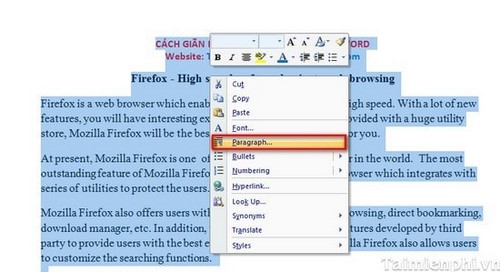
Bước 3: Hộp thoại Paragraph xuất hiện, các bạn chọn vào Tab Indents and Spacing. Trong khung Line spacing bạn chọn Multiple và khung At bạn nhập số thích hợp mà bạn muốn giãn dòng đối với số không nguyên thì được ngăn cách bởi dấu chấm (.)
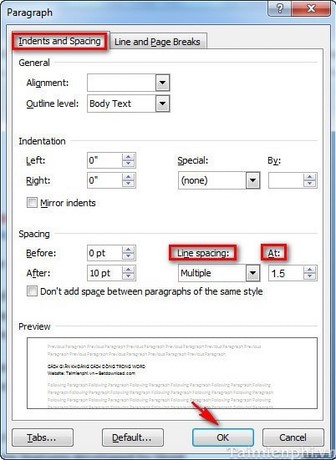
Bước 4: Sau khi nhập xong thì bạn tiến hành bấm OK để chấp nhận sự thay đổi giãn dòng
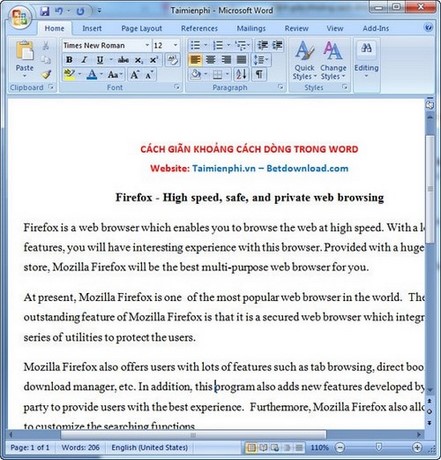
Trên đây là các bước chi tiết hướng dẫn cách giãn khoảng cách dòng trong Word mà bạn đọc có thể áp dụng trong văn bản Word của mình giúp văn bản được chỉnh sửa đẹp mắt và khoa học. Ngoài ra, trong quá trình nhập liệu, để tránh tình trạng sao chép nội dung hay đơn giản bạn chỉ muốn tập tin văn bản đó mang thông tin cá nhân của mình thì việc đóng dấu là việc nên làm. Và trong bài viết trước đó chúng tôi cũng đã chia sẻ với các bạn thủ thuật chèn Watermark, đóng dấu bản quyền trong Word, do đó nếu như bạn đọc nào chưa biết có thể tham khảo và áp dụng với văn bản mà bạn đang nhập nhé.
Trong quy chuẩn trình bày văn bản Word có nhiều quy chuẩn mà người dùng hay mắc phải, một trong số đó là định dạng chữ, định dạng text, giãn dòng trong Word, đánh số trang, vẽ sơ đồ, gõ sai chính tả. Trong đó thì việc đánh số trang trong Word thường hay bị quên còn các văn bản mà cần đến sơ đồ, biểu đồ thì thường vẽ sơ đồ trong word không đẹp, dẫn tới đánh giá về văn bản sẽ bị kém đi. Để có thể tạo những file word đúng quy chuẩn trình bày văn bản hơn, các bạn nên tự học hỏi cho mình những kỹ năng cơ bản cũng như nâng cao về văn bản nhé.
Bài viết gốc tại đây




