Bài viết liên quan
- Cách tạo đường viền trong word 2010
- Làm sao để chia cột trong word 2010?
- Cách chuyển file Word sang PDF trong Word 2010
- Tạo dòng chấm trong Word 2010
- Chụp và chỉnh sửa ảnh trong Word 2010
Trên mạng Internet có rất nhiều link tải Word 2010, tuy nhiên để tìm đúng link tải Word 2010, bộ cài Word chuẩn Office 2010 không phải là dễ. Hãy theo dõi bài viết dưới đây của Taimienphi.thuthuattinhoc.net để tải chi mình bộ Word chuẩn nhất nhé.

1. Link tải Word 2010, bộ cài Word chuẩn
1.1 Link tải
Để tải link Word 2010, bộ cài Word chuẩn, bạn đọc có thể truy cập tại đây để tải ứng dụng về máy và cài đặt.
=> Link tải Word 2010 Pro 64bit![]()
=> Link tải Word 2010 Pro 32bit![]()
=> Link tải Word 2010 Standard 64bit![]()
=> Link tải Word 2010 Standard 32bit![]()
=> Link tải Word 2010 Home and Student![]()
=> Link tải Word 2010 SP2 64bit![]()
=> Link tải Word 2010 SP2 32bit![]()
1.2. Cách cài Word 2010
Để sử dụng Word 2010, chúng ta sẽ cần phải cài đặt bộ Office 2010, thực chất Link tải ở trên mà Taimienphi.thuthuattinhoc.net đưa ra là bộ cài của Office 2010, vì thế, các bạn tham khảo Cách cài Office 2010 tại đây để biết cách thực hiện nhé.
2. MS Word 2010 có gì mới?
Trên các phiên bản Office mới, Microsoft liên tục bổ sung các tính năng và cải tiến các thay đổi mới để cải thiện hiệu suất làm việc cho người dùng, và MS Word 2010 cũng không ngoại lệ. Một số điểm mới trong Word 2010 như sau:
2.1. Tùy chỉnh Quick Access ToolBar và thanh Ribbon
Đáng chú ý nhất trên Word 2010 phải kể đến tính năng tùy chỉnh Quick Access ToolBar và thanh Ribbon .
Trong đó thanh công cụ Quick Access Toolbar sẽ hiển thị tất cả các tùy chọn được sử dụng nhiều nhất, bao gồm tùy chọn Open (mở), Save (lưu), Undo (hoàn tác), … . Bạn có thể tìm thấy các tùy chọn này ở trên cùng bên trái cửa sổ ứng dụng. Ngoài ra từ giờ bạn có thể tùy chỉnh thanh Quick Access Toolbar để hiển thị tất cả các lệnh sử dụng nhiều.
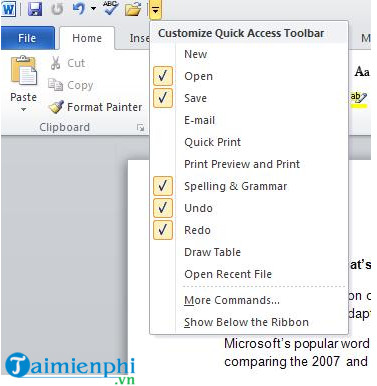
Thay đổi đáng chú ý khác là thanh Ribbon. Trên Word 2010, người dùng đã có thể tùy chỉnh thanh Ribbon bằng cách click chọn nút Office =>Word Option =>Customize Ribbon.
2.2. Chế độ Protected View
Trên Word 2010, Microsoft cũng bổ sung thêm tính năng bảo mật mới có tên Protected View, được thiết kế để bảo vệ máy tính người dùng khỏi virus và ngăn không cho người dùng khác chỉnh sửa tài liệu.

Giả sử trong trường hợp nếu mở file tài liệu mà bạn tải về từ trên mạng Internet trên Word 2010 đã kích hoạt chế độ Protected View, trong trường hợp này tất cả các tùy chọn chỉnh sửa tài liệu sẽ bị vô hiệu hóa, tức là bạn không thể thực hiện chỉnh sửa tài liệu. Để chỉnh sửa tài liệu, bạn sẽ phải kích hoạt các tùy chọn chỉnh sửa theo cách thủ công.
2.3. Tính năng cộng tác
Ngoài ra Word 2010 cũng được bổ thêm tính năng cộng tác mới có tên là Co-Authoring, cho phép nhiều người dùng có thể chỉnh sửa tài liệu cùng lúc. Trong trường hợp nếu bạn chia sẻ tài liệu với người khác, ứng dụng sẽ hiển thị số người dùng đang tham gia chỉnh sửa tài liệu và các thay đổi mà họ thực hiện.
2.4. Theme mới
Với một loạt các theme mới được bổ sung và cải tiến trên phiên bản Word mới cho phép bạn có thể lựa chọn các theme khác nhau, sử dụng cho tài liệu của mình.
Chỉ cần click chọn nút theme, và trên màn hình sẽ hiển thị bộ sưu tập các theme có sẵn cho bạn lựa chọn.
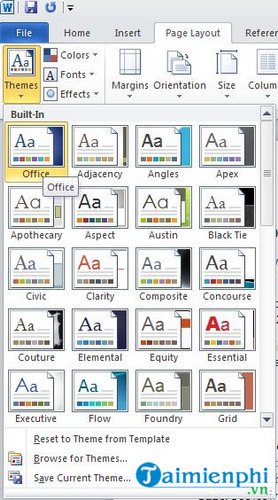
2.5. Công cụ chụp ảnh màn hình
Thay vì phải tải về và cài đặt các công cụ của bên thứ 3 hay sử dụng Paint để chụp ảnh màn hình. Trên Word 2010, thao tác chụp ảnh màn hình trở nên dễ dàng hơn bao giờ hết nhờ công cụ có tên Screen Capturing.
Công cụ này được thiết kế để cho phép người dùng chụp ảnh màn hình mà không cần phải sử dụng các công cụ, ứng dụng của bên thứ 3. Trên thanh Ribbon, bạn tìm và click chọn tab Insert =>Screenshot.
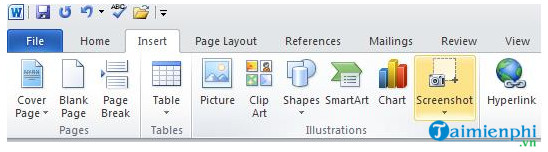
2.6. Tùy chọn chỉnh sửa ảnh
Để chỉnh sửa ảnh trên Word 2010, trên thanh Ribbon, bạn tìm và click chọn tab Insert =>Illustration =>Picture. Chọn và thêm aenh mà bạn muốn chèn vào tài liệu. Lúc này trên cửa sổ tài liệu bạn sẽ thấy có tab Picture Tools mới. Click chọn tab này để mở menu chứa các tùy chọn chỉnh sửa ảnh.
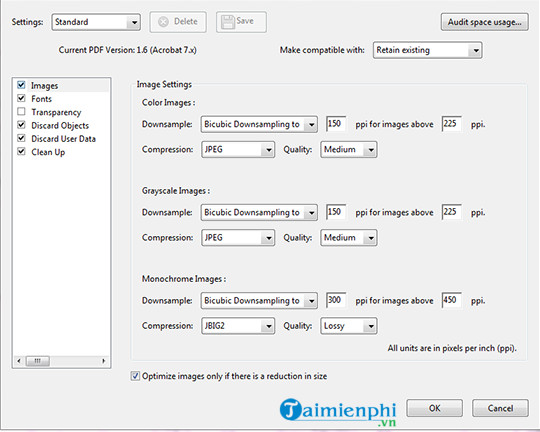 2.7. Xóa nền background
2.7. Xóa nền background
Nếu như trước đây để xóa nền background hình ảnh, bạn phải nhờ đến sự trợ giúp của Photoshop. Trên Word 2010 thao tác này sẽ đơn giản hơn rất nhiều. Chỉ cần chèn ảnh mà bạn muốn thêm vào tài liệu của mình, sau đó click chọn tab Picture Tools => công cụ Background Removal. Sử dụng công cụ này để xóa nền background ảnh chỉ với 1 bước đơn giản.
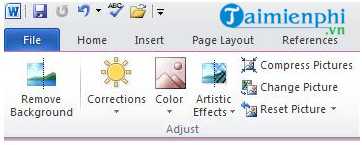
Ngoài ra bạn có thể tham khảo thêm Link tải Microsoft Office 2019, 2016, 2013, 2010 nếu muốn sử dụng các phiên bản cao hơn hoặc thấp hơn nhé.
Bài viết trên đây Taimienphi.thuthuattinhoc.net vừa điểm qua cho bạn các tính năng mới trên Word 2010 cũng như Link tải Word 2010, bộ cài Word chuẩn. Hy vọng bài viết trên đây đã cung cấp cho bạn các thông tin hữu ích.
Bài viết gốc tại đây




