Bài viết liên quan
- Cách sử dụng kết hợp hàm Vlookup với hàm Left
- Hướng dẫn hàm vlookup nâng cao
- Sử dụng 2 hàm VLOOKUP để tính toán nhanh hơn
- Sử dụng hàm VLOOKUP để tra cứu 2 chiều
- Hàm Vlookup với 2 điều kiện
Microsoft vừa bổ sung hàm STOCKHISTORY trong Excel. Hàm Excel mới này được thiết kế dựa trên tính linh hoạt của mảng động (dynamic array) và khả năng thu thập thông tin từ kiểu dữ liệu kết nối qua đám mây Stocks bằng cách cung cấp quyền truy cập vào dữ liệu lịch sử.

Khái niệm và cách sử dụng Hàm STOCKHISTORY trong Excel
Hàm STOCKHISTORY trong Excel
Cú pháp hàm STOCKHISTORY trong Excel có dạng như dưới đây:
STOCKHISTORY(stock, start_date, [end_date],[interval],[headers], [property0], [property1] [property2], [property3], [property4], [property5])
Trong đó:
Stock: là mã định danh sàn giao dịch được nhắm mục tiêu, nó có thể là mã chứng khoán (ticker symbol) hoặc kiểu dữ liệu Stocks.
start_date: là ngày bắt đầu mà bạn muốn nhận thông tin.
end_date (optional): ngày cuối cùng mà bạn muốn nhận thông tin.
interval (tham số này là tùy chọn): trong đó bao gồm các tùy chọn ngày (0), tuần (1) và tháng (2).
headers (tham số tùy chọn): chỉ định nếu các hàng header (tiêu đề) bổ sung được trả về bằng mảng (array).
property0 – property5 (tham số tùy chọn): chỉ định các thông tin nào sẽ được đưa vào kết quả, ngày (0), đóng (1), mở (2), cao (3), thấp (4), khối lượng giao dịch (5).
Ví dụ hàm STOCKHISTORY trong Excel
Ví dụ 1
Cho hàm Excel dưới đây:
=STOCKHISTORY(“MSFT”, “6/1/2020”, “6/5/2020”)
Trong ví dụ trên, chúng ta sử dụng mã chứng khoán là MSFT. Đầu vào start_date và end_date được Excel chuyển đổi sang định dạng ngày thích hợp, tương tự như cách hàm DATEVALUE hoạt động.

Lưu ý: Đảm bảo các giá trị văn bản được đặt trong dấu ngoặc kép trong đầu vào hàm Excel.
Ví dụ 2: Chọn một sàn giao dịch cụ thể
Nếu mã chứng khoán được sử dụng làm đầu vào mà không có sàn giao dịch cụ thể nào được chỉ định, mặc định các giá trị sàn giao dịch chứng khoán được gán là XNAS (NASDAQ).
Có 2 cách để chỉ định sàn giao dịch mà bạn muốn nhắm đến trên Excel:
– Cách 1: Sử dụng mã số nhận dạng thị trường
Cách đầu tiên là sử dụng mã số nhận dạng thị trường (Market Identifier Code) + dấu 2 chấm “:” + mã chứng khoán để lấy dữ liệu từ sàn giao dịch cụ thể.
=STOCKHISTORY(“XMIL:MSFT”, TODAY()-7, TODAY())
Trong ví dụ này Taimienphi.thuthuattinhoc.net chỉ định mã chứng khoán MSFT trên sàn giao dịch Borsa Italiana (“XMIL:MSFT”) và yêu cầu lấy dữ liệu của 7 ngày giao dịch cuối cùng bằng hàm TODAY() . Hàm này cập nhật khi ngày thay đổi.
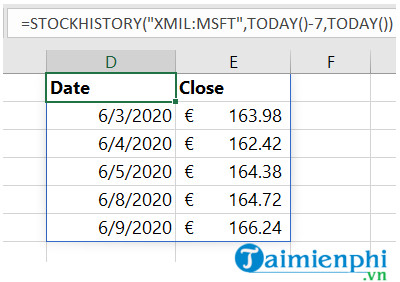
Lưu ý: Giá chứng khoán được tính bằng đơn vị Euros.
– Cách 2: Sử dụng kiểu dữ liệu Stocks
Cách thứ 2 là sử dụng ô chứa kiểu dữ liệu Stock làm tham chiếu trong hàm, giống như tham chiếu ô bất kỳ.
=STOCKHISTORY(B1, B3, B4)
Trong ví dụ trên sử dụng kiểu dữ liệu Stock và lấy dữ liệu từ sàn giao dịch chứng khoán Mexico. Trong đó ô chứa kiểu dữ liệu hàm STOCKHISTORY (B1), chuyển tham chiếu đến các ô chứa ngày (là B3 và B4).
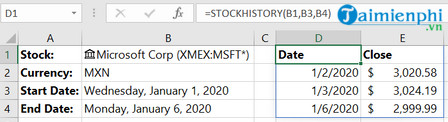
Nếu chỉnh sửa giá trị ô bất kỳ (bao gồm các ô B1, B3 hoặc B4), hàm STOCKHISTORY sẽ tính toán lại dựa trên các giá trị mới của các ô.
Ngoài ra bằng cách sử dụng dữ liệu Stock cho phép bạn có thể xem được đơn vị tiền nào đang được sử dụng. Nhập công thức “=B1.Currency“, trong đó B1 tham chiếu đến ô chứa kiểu dữ liệu Stock.
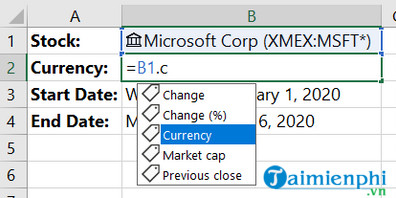
Ví dụ 3
Trong ví dụ dưới đây minh họa toàn bộ thuộc tính hàm STOCKHISTORY:
STOCKHISTORY(“MSFT”,”1/1/2019″,”12/31/2019″,2,2,0,5,2,3,4,1)
Hàm trên sử dụng mọi đầu vào để tạo mảng dữ liệu 2D. Dữ liệu này liên quan đến cổ phiếu của Microsoft trong tháng 1 đến tháng 12/2019, bao gồm khối lượng giao dịch, mở, cao, thấp và cổ phiếu đã giao dịch trong các tháng.
Trong hàm trên:
– “MSFT” là mã chứng khoán của Microsoft.
– “1/1/2019” là ngày bắt đầu.
– “12/31/2019” là ngày kết thúc.
– Giá trị 2: hiển thị tổng quan hàng tháng.
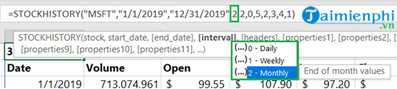
– Giá trị 2: bao gồm cả mã chứng khoán và tên hàng trong mảng kết quả trả về.
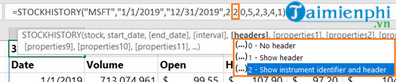
– Giá trị 0,5,2,3,4,1: là các thuộc tính mà bạn muốn hiển thị trong mảng kết quả. Trong trường hợp này là ngày, khối lượng giao dịch, mở, cao, thấp và cổ phiếu đã đóng.- “MSFT” là mã chứng khoán của Microsoft.
– “1/1/2019” là ngày bắt đầu.
– “12/31/2019” là ngày kết thúc.
– Giá trị 2: hiển thị tổng quan hàng tháng.
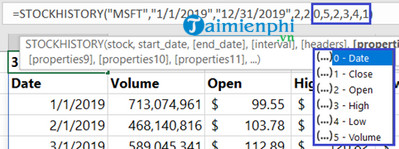
Để chọn dữ liệu này bạn truy cập tab Insert, sau đó tìm và click chọn Recommended Charts =>All Charts =>Stock và chèn biểu đồ khối lượng giao dịch – mở – cao – đóng – cổ phiếu đã đóng.
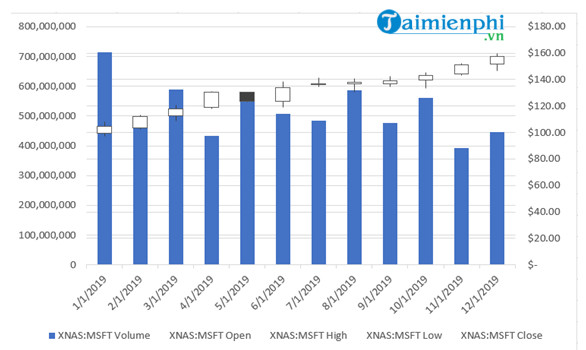
Bài viết trên đây Taimienphi.thuthuattinhoc.net vừa giới thiệu cho bạn về hàm STOCKHISTORY trong Excel. Ngoài ra bạn đọc có thể tham khảo thêm một số bài viết đã có trên Taimienphi.thuthuattinhoc.net để tìm hiểu thêm hàm vlookup , ví dụ và cách sử dụng nhé.
Bài viết gốc tại đây




