Bài viết liên quan
- Cách tách sheet thành nhiều file Excel
- Tổng hợp dữ liệu theo nhóm trong Excel
- Hướng dẫn sao chép, di chuyển Sheet trong Excel
- Cách di chuyển giữa các sheet trong Excel
- Sửa lỗi Excel Too many different cell formats
Việc tổng hợp và biết cách tổng hợp dữ liệu từ nhiều Sheet với nhau là điều vô cùng cần thiết trong khi làm việc với Excel. Khi đã thành thạo và rõ cách làm thì việc tính toán, làm báo cáo phục vụ công việc của bạn sẽ trở nên đơn giản và nhẹ nhàng hơn lúc nào hết.

Cách tổng hợp dữ liệu từ nhiều Sheet trong Excel
Trong bài hướng dẫn cách tổng hợp dữ liệu nhiều Sheet trên excel này, chúng tôi sẽ đưa ra một tình huống, một ví dụ đơn giản nhưng rất cụ thể để các bạn tiện tham khảo và sử dụng sau này.
Tổng hợp dữ liệu từ nhiều Sheet trong Excel
Giả sử chúng ta có một tình huống làm ví dụ cụ thể đó là cần tính Tổng hợp cả năm 2018, và chúng ta có dữ liệu của các tháng trong năm 2018 là Tháng 1-3, Tháng 4-7, Tháng 8-12. Với các Sheet này, ta cần Tổng hợp toàn bộ và một Sheet để tính Tổng hợp cả năm.
Để thực hiện được yêu cầu này thì bạn phải sử dụng hàm VLOOKUP và do sản phẩm trong từng tháng sẽ khác nhau (sản phẩm tháng này có tháng kia không) nên các bạn phải sử dụng thêm hàm IF và hàm ISNA để kiểm tra xem hàm có bị lỗi không, nếu lỗi thì sẽ trả về giá trị lỗi, do đó ta phải xử lý tình huống này. Hàm ISNA sẽ giúp bạn từ giá trị lỗi chuyển sang một giá trị khác và trong trường hợp này chính là bằng 0.
Bước 1: Bạn tạo 1 sheet mới đặt tên là Tong-hop -> Tạo danh sách tất cả các sản phẩm đã bán trong các tháng.

Bước 2: Tại ô C2 -> bạn nhập câu lệnh: =IF(ISNA(VLOOKUP(B2,
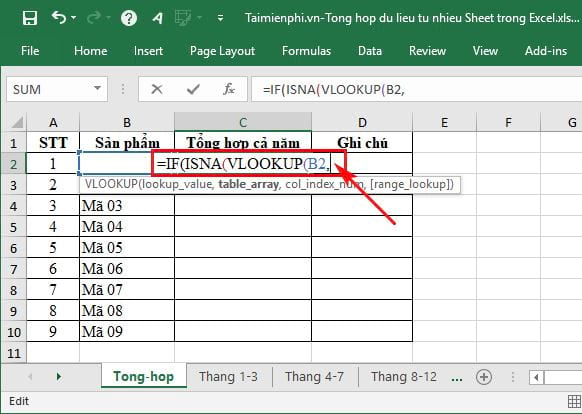
Bước 3: Bạn nhập giá trị bảng chứa giá trị tìm kiếm của hàm Vlookup trong Tháng 1-3.
– Di chuyển sang Sheet Tháng 1-3 -> sau đó bạn lựa chọn vùng dữ liệu chứa tên Sản phẩm và dữ liệu cần để tổng hợp.
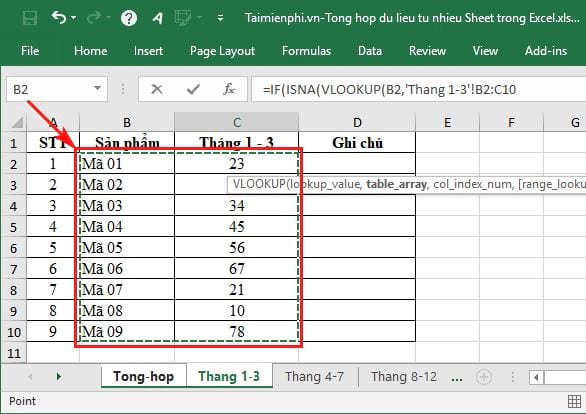
– Bạn nhấn Enter -> hộp thoại xuất hiện -> nhấn OK để quay lại Sheet Tong-hop.
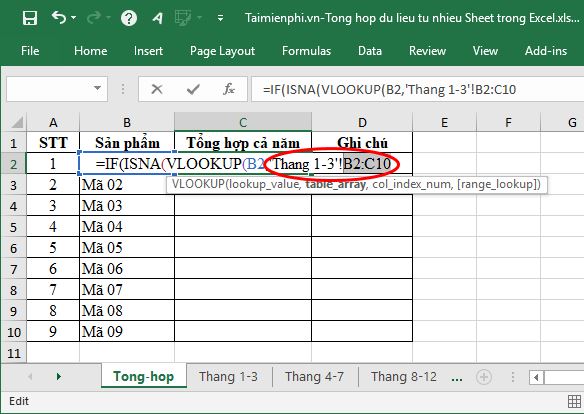
* Lưu ý: Do bảng tìm kiếm nằm trên Sheet khác nên có tên Sheet trước địa chỉ ô dữ liệu.
Bước 4: Bạn chuyển địa chỉ ô dữ liệu thành địa chỉ tuyệt đối bằng cách:
– Lựa chọn địa chỉ -> sau đó nhấn F4 -> Địa chỉ sẽ chuyển dạng tuyệt đối như hình khoanh ở dưới:
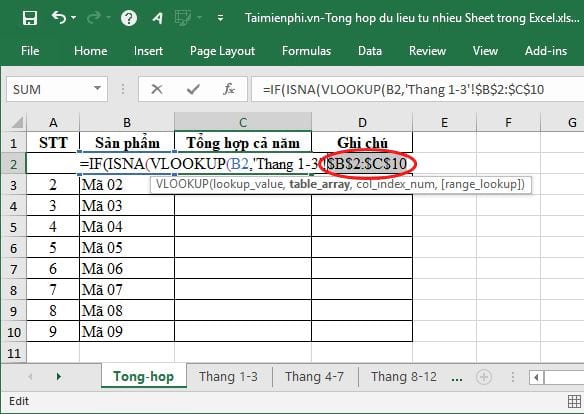
Bước 5: Nếu Tháng 1-3 chứa giá trị cần tìm kiếm -> bạn sử dụng hàm Vlookup lấy tổng hợp của giá trị cần tìm kiếm trong Tháng 1-3 -> do đó bạn có câu lệnh sau:
=IF(ISNA(VLOOKUP(B2,’Thang 1-3′!B2:$C$10,2,0)),0,(VLOOKUP(B2,’Thang 1-3′!B2:$C$10,2,0)))
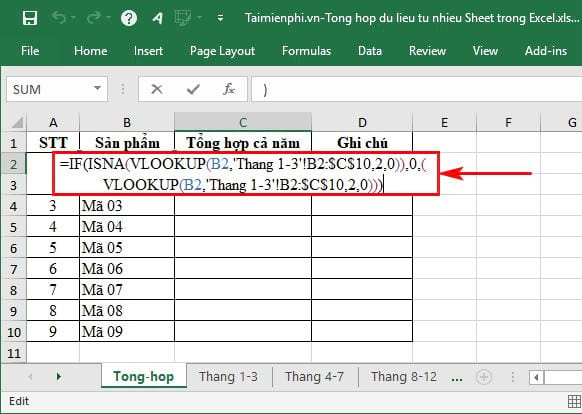
Bước 6: Đến bước này -> bạn chỉ cần thao tác tương tự với Tháng 4-7, Tháng 8-12 đồng thời tính tổng 3 Sheet này -> câu lệnh tổng hợp là:
=IF(ISNA(VLOOKUP(B2,’Thang 1-3′!B2:$C$10,2,0)),0,(VLOOKUP(B2,’Thang 1-3′!B2:$C$10,2,0)))+IF(ISNA(VLOOKUP(B2,’Thang 4-7′!B2:$C$10,2,0)),0,(VLOOKUP(B2,’Thang 4-7′!B2:$C$10,2,0)))+IF(ISNA(VLOOKUP(B2,’Thang 8-12′!B2:$C$10,2,0)),0,(VLOOKUP(B2,’Thang 8-12′!B2:$C$10,2,0)))
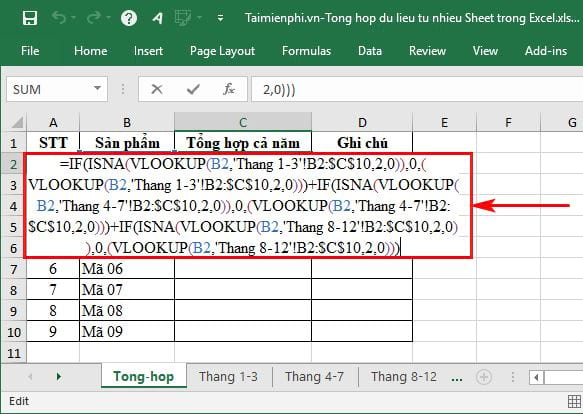
* Giải thích cách nhập câu lệnh trên:
IF(ISNA(VLOOKUP(B2,’Thang 1-3′!B2:$C$10,2,0)),0,(VLOOKUP(B2,’Thang 1-3′!B2:$C$10,2,0))): Ở đây sử dụng hàm ISNA để kiểm tra giá trị nếu có giá trị trả về là giá trị của sản phẩm đó.
Bước 7: Sau khi nhập xong lệnh -> bạn nhấn Enter -> sau đó Copy công thức cho các sản phẩm còn lại -> và cuối cùng bạn có được kết quả như hình dưới:
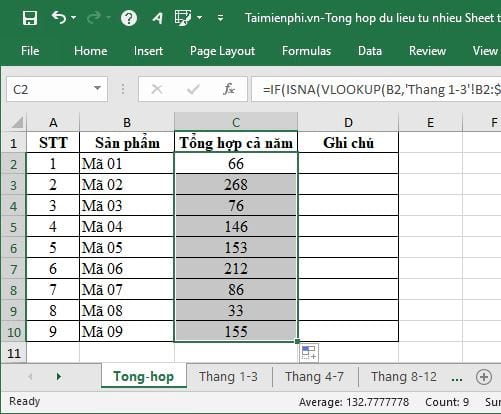
Như vậy là Taimienphi.thuthuattinhoc.net vừa cùng bạn thao tác xong các bước để có thể Tổng hợp dữ liệu từ nhiều Sheet trong Excel. Với việc tổng hợp này bạn sẽ dùng hàm VLOOKUP và kết hợp với hàm IF, ISNA để phục vụ việc tổng hợp. Nhìn lại thì bạn thấy có vẻ hơi dài nhưng cũng không quá phức tạp, bạn chỉ cần làm một lần sau đó thực hiện thao tác lặp lại rồi công lại với nhau sẽ ra con số tổng hợp. Ngoài việc tổng hợp tất cả dữ liệu giữa các sheets, các bạn cũng dễ dàng lọc dữ liệu cần thiết với công việc hoặc bài tập của mình, tham khảo chi tiết bài viết hướng dẫn lọc dữ liệu giữa các Sheet tại đây để biết thêm thông tin.
Ngoài ra, để bạn hiểu hơn về 3 hàm mà chúng tôi có kết hợp trong bài thủ thuật này, mời bạn tham khảo thêm các bài cách hàm Vlookup hay hàm if trong excel và cách dùng hàm ISNA mà Taimienphi.thuthuattinhoc.net đã từng chia sẻ để hiểu rõ hơn nhé. Chúc bạn thành công!
Bài viết gốc tại đây




