Bài viết liên quan
- Tạo label trong word 2007, 2010, 2013, 2016
- Cách tạo đường viền trong word 2010
- Hướng dẫn cách tạo nhãn thư trong Word 2010
- Chụp và chỉnh sửa ảnh trong Word 2010
- Căn lề trong Word 2010, chỉnh lề đẹp văn bản Word 2010
Ngoài các tính năng soạn thảo cơ bản như Microsoft Word 2003 và 2007 thì một tính năng thú vị và khá tiện lợi mà Microsoft Office 2010 cung cấp cho người dùng đó là tạo Label. Bài viết sau Taimienphi.thuthuattinhoc.net sẽ hướng dẫn đến các bạn thủ thuật tạo Label trong Word 2010 qua vài thao tác đơn giản.

Cách tạo Label trong Word 2010
Bước 1: Bạn vào tab Mailings, sau đó chọn Label.
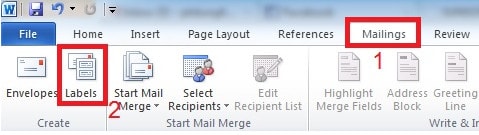
Bước 2: Cửa sổ Envelopes and Labels xuất hiện. Nếu bạn đã đánh phần địa chỉ vào văn bản Word thì nó sẽ xuất hiện trong mục Address của tab Labels. Bạn có thể nhập mới nội dung địa chỉ hoặc chỉnh sửa nó.
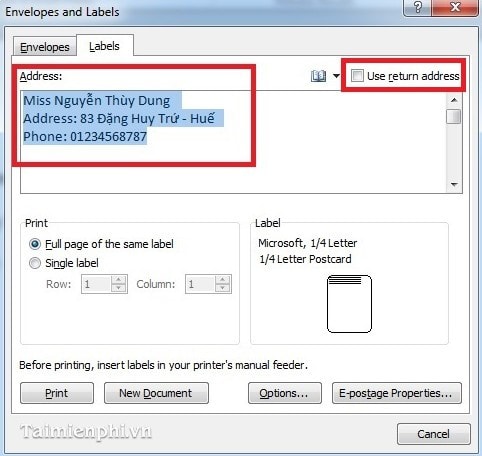
Nhấp chọn vào mục Use return address để Word lưu thông tin địa chỉ vào ô Address tương ứng. Để xem phần return address, bạn vào File chọn Options.
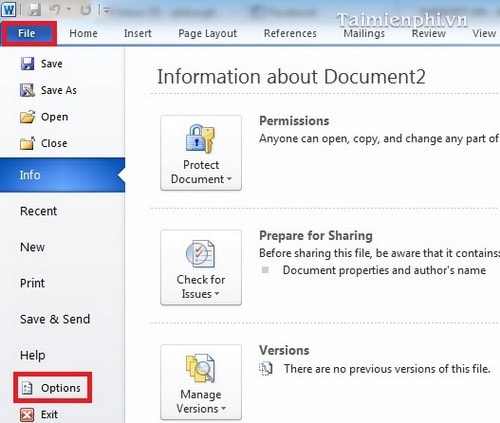
Tiếp theo chọn thẻ Advanced và kéo thanh cuộn xuống dưới, dừng lại ở phần General. Kết quả nằm trong mục Mailing address.
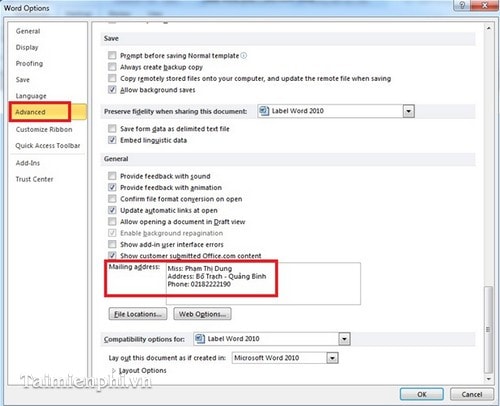
Bước 3: Chọn kiểu hiển thị Label mà bạn mong muốn trong cửa sổ Envelopes and Labels bằng cách nhấn vào nút Options để hiển thị cửa sổ Label Options. Để xem thêm thông tin cho từng kiểu chọn bạn nhấn Details.
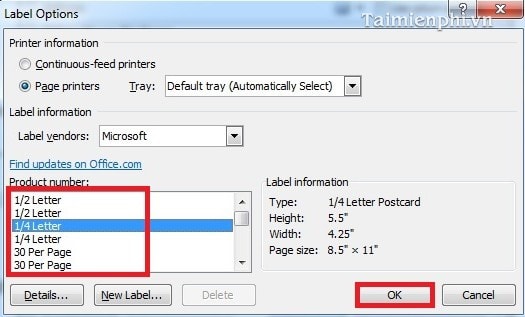
Bước 4: Sau khi lưu lại mẫu đã chỉnh sửa, bạn nhấp vào nút New Document trong cửa sổ Envelopes and Labels như ở trên để xem kết quả.
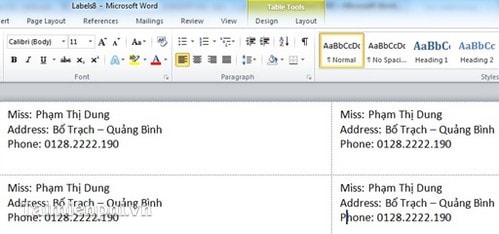
Chỉ với các thao tác trên bạn đã dễ dàng tạo Label trong Word 2010, nhờ đó có thể thực hiện việc gửi thư hàng loạt. Hi vọng thủ thuật nhỏ này sẽ giúp ích được cho các bạn. Bạn có thể tham khảo thêm cách tạo Bookmark trong Word, … và các thủ thuật khác liên quan đến văn bản Word ở mục ” Soft liên quan” phía trên.
Bài viết gốc tại đây




