Bài viết liên quan
- Cách sửa lỗi Google Sheets không cho phép chỉnh sửa bảng tính
- Cách khóa công thức trong Google Sheets
- Cách khôi phục phiên bản làm việc cũ trong Google Sheets
- Cách căn chỉnh bảng tính khi in trong Google Sheets
- Cách chèn bảng tính Google Sheets vào Google Docs nhanh chóng
Cài đặt quyền chỉnh sửa bảng tính trên Google là một trong những thủ thuật quan trọng khi sử dụng Google Sheets hiện nay, giúp bạn có thể giới hạn số người có thể tham gia vào trang tính và chỉnh sửa nó, cách mở quyền chỉnh sửa trên Google sheet trên máy tính gồm có các bước như sau.

Cách cấp quyền chỉnh sửa trang tính Google Sheets
1. Cách set quyền cell, theo khu vực ở trên Google Sheet.
2. Cách cài đặt quyền chỉnh sửa bảng tính trên Google Sheet.
3. Cách quản lý quyền chỉnh sửa trên Google Sheet.
1. Cách set quyền cell, theo khu vực ở trên Google Sheets
Trong mỗi trang tính, bạn có thể cài đặt quyền phù hợp cho từng người, bảo vệ dữ liệu trên Google Sheet, tránh bị người khác lỡ tay hay cố tình thay đổi.
- Tham khảo: Cách set quyền cell sheet thiết lập quyền theo khu vực trên Google Sheet
Bước 1: Truy cập vào trang tính Google Sheet mà bạn muốn cài đặt.
Bước 2: Bạn click “Tools” rồi tiếp tục click “Protect sheet“.

Bước 3: Bạn click “Range” rồi click vào biểu tượng bảng tính.
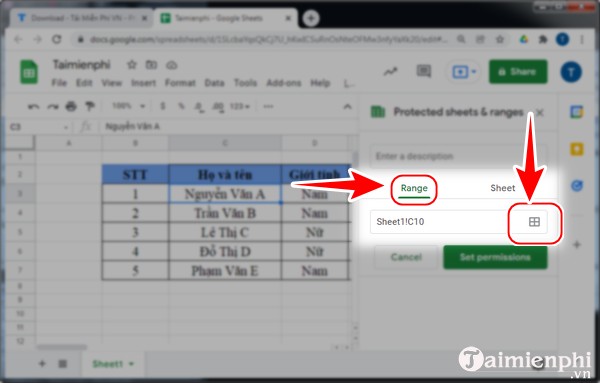
Bước 4: Lúc này, bạn chọn khoanh vùng bất cứ dữ liệu nào, có thể là 1 hàng, một cột tùy mong muốn của bạn. Sau đó, bạn click “Ok“.
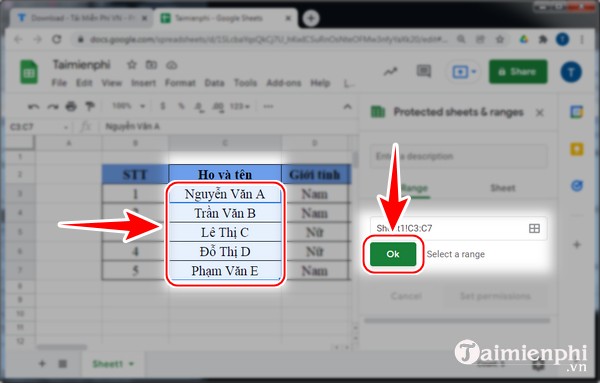
Bước 5: Bạn click “Set permissions“.
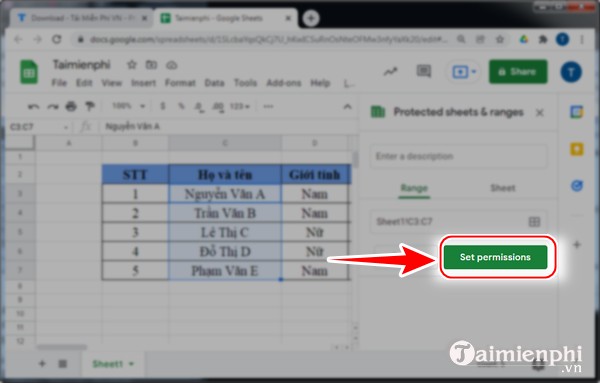
Bước 6: Bạn click “Only you“.

Tiếp đó, bạn click “Custom“.
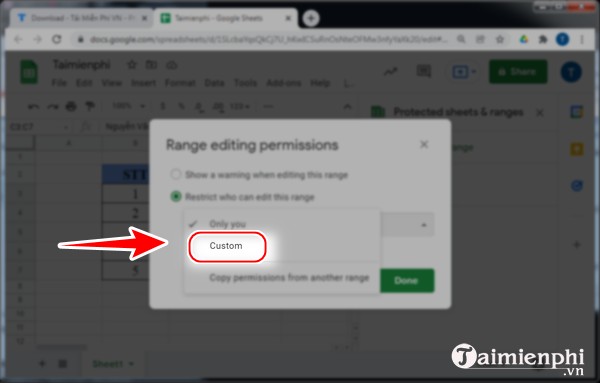
Bước 7: Nếu có thành viên tham gia chỉnh sửa, bạn muốn hủy thì bạn chỉ cần bỏ tích. Hoặc muốn thêm người vào chỉnh sửa, bạn chỉ cần nhập email vào ô Add editor rồi click “Done” để lưu lại.
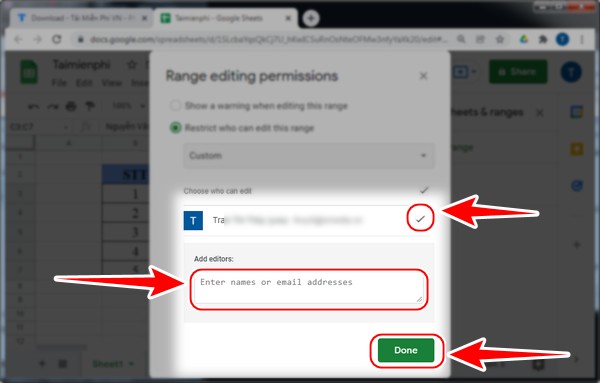
2. Cách cài đặt quyền chỉnh sửa bảng tính trên Google Sheets
Bước 1: Truy cập vào trang tính Google Sheet mà bạn muốn phân quyền.
Bước 2: Bạn click vào “Tools“.
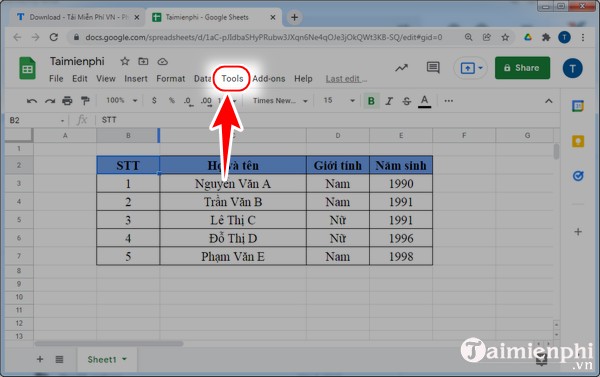
Bạn click vào “Protect sheet“.
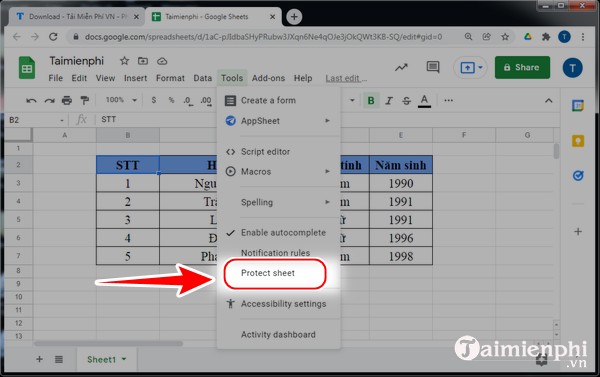
Bước 3: Hiển thị Protected sheet & ranges, bạn click “sheet” như hình.
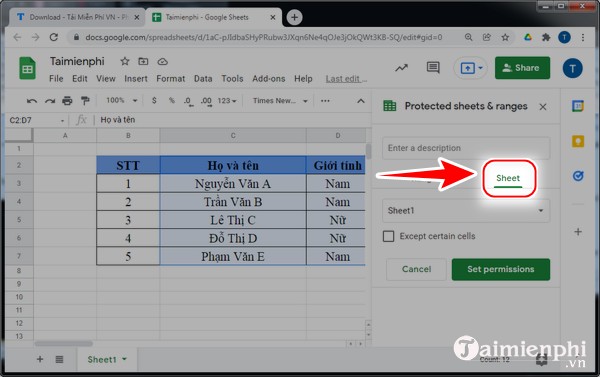
Bước 4: Chọn ô, cột mà bạn muốn thiết lập chia sẻ quyền chỉnh sửa.
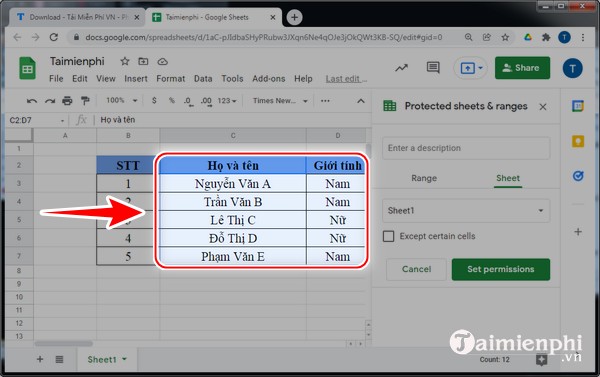
Bước 5: Bạn tích vào ô “Except certain cells” rồi click “Set permissions“.
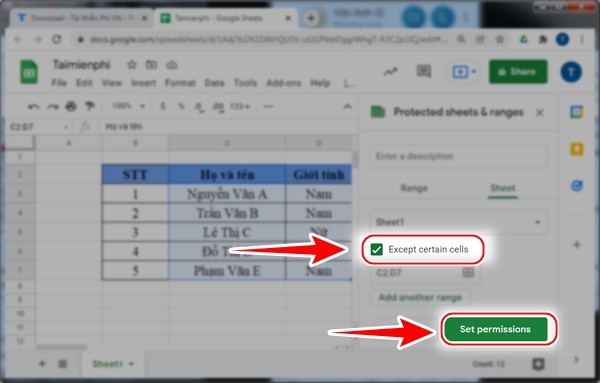
Bước 6: Bạn click “Only you“.
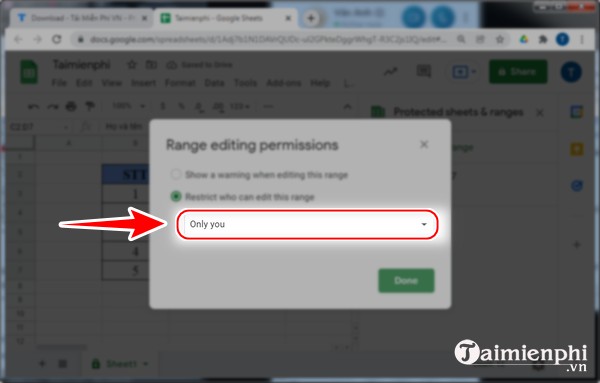
Tiếp đó, bạn click “Custom“.
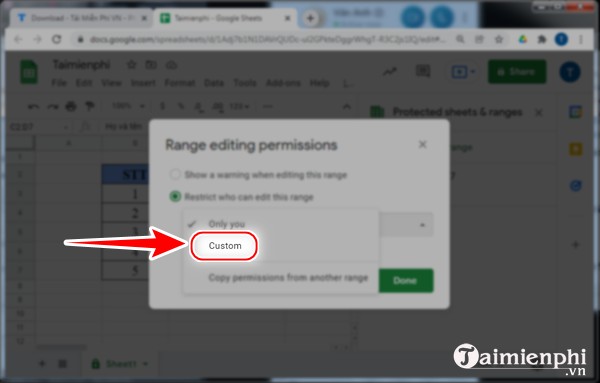
Bước 7: Bạn nhập email mà bạn muốn chia sẻ vào ô “Add editors” rồi click “Done“.
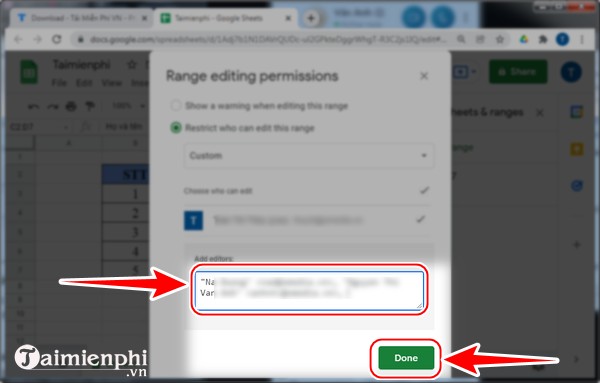
3. Cách quản lý quyền chỉnh sửa trên Google Sheets
Bước 1: Truy cập vào trang tính Google Sheet mà bạn muốn phân quyền.
Bước 2: Bạn click “Tools” rồi click “Protect sheet“.
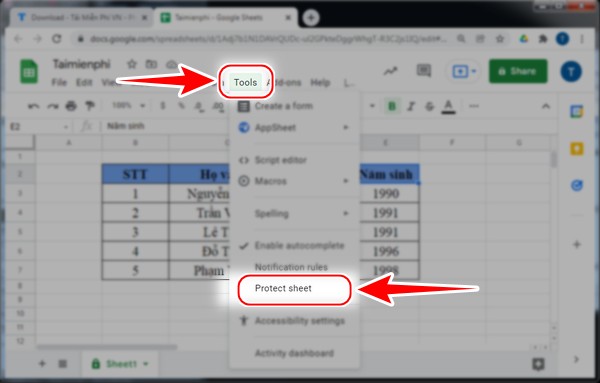
Bước 3: Bạn click “Can edit“.
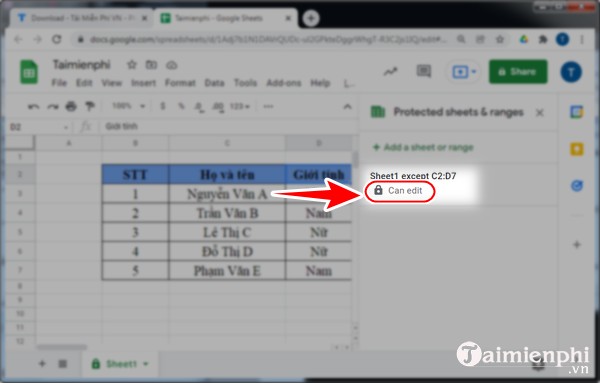
Bước 4: Bạn thêm mô tả cho phân quyền, chỉnh sửa thành viên rồi click “Change Permissions” để thay đổi.
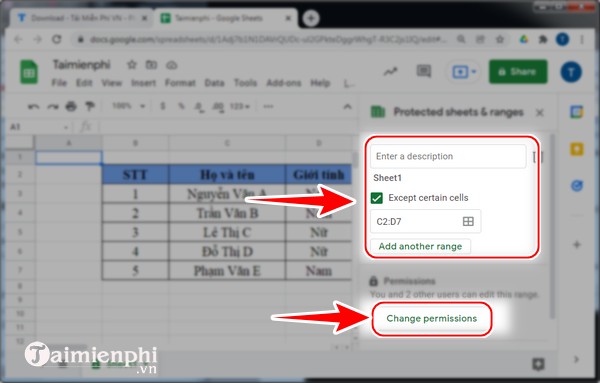
Bạn muốn xóa thì click vào biểu tượng Thùng rác rồi làm theo yêu cầu là bạn đã xóa được thiết lập lúc ban đầu.
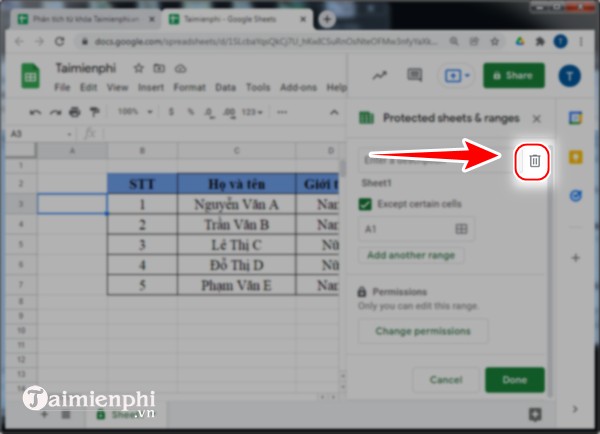
Giờ bạn chỉ cần thực hiện đúng cách cài đặt quyền chỉnh sửa bảng tính trên Google Sheets là có thể thay đổi được người chỉnh sửa, cấp quyền chỉnh sửa trên trang tính dễ dàng.
Bài viết gốc tại đây




