Bài viết liên quan
- Cách căn chỉnh chữ giữa ô trong Word 2019
- Cách căn giữa ô trong bảng trong Word 2019
- Căn lề trong Word 2019 chuẩn và đẹp nhất
- Cách chỉnh độ rộng của dòng trong Word 2019
- Cách căn lề chuẩn trong Word 2019
Thao tác căn chỉnh chữ trên Word như căn trái, căn phải, căn giữa, hoặc là căn đều đã quá quen thuộc với người dùng soạn thảo văn bản hiện nay. Với những bạn chuyên soạn thảo, gõ văn bản thì việc căn chỉnh tài liệu Word sẽ không cần phải nhắc đến, bởi vì nó là bắt buộc, là cơ bản phải biết. Còn với những bạn mới làm quen với Word, việc căn giữa ô trong Word hay căn chữ giữa ô trên Word sẽ ít nhiều bỡ ngỡ, cần được hướng dẫn, làm quen.

Căn chỉnh chữ trong bảng Word 2019
Hướng dẫn căn giữa ô trong Word 2019
1. Căn Giữa Ô Trong Word 2019 Đối Với Văn Bản Thông Thường
Việc căn giữa ô trên Word 2019 chỉ có chữ đơn thuần thực hiện rất đơn giản, bạn có thể thực hiện như sau:
Bước 1: Mở Word lên, chọn đoạn văn bản cần căn giữa hoặc bạn nhấn Ctrl + A để chọn toàn bộ nội dung văn bản.

Bước 2: Để căn giữa ô trong Word 2019 cho đoạn văn bản vừa được chọn, bạn nhấn vào lựa chọn Center trong tab Home hoặc nhấn tổ hợp phím tắt Ctrl + E
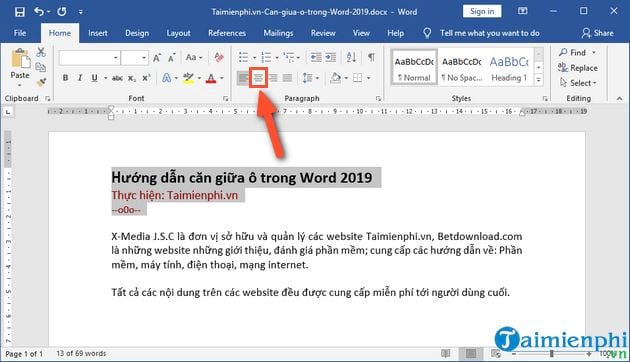
Bước 3: Kết quả, sau khi căn giữa xong, phần văn bản của bạn sẽ được di chuyển ra đúng vị trí giữa dòng đồng thời cách đều lề trái và lề phải.
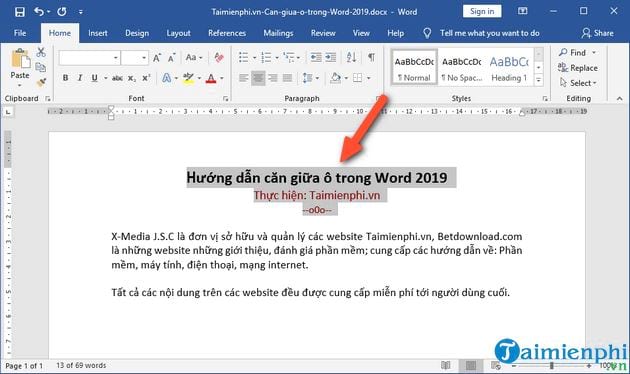
2. Căn Giữa Ô Trong Word 2019 Khi Tạo Bảng
Trường hợp bạn cần căn giữa ô của chữ nằm trong bảng thì ngoài việc bạn căn đều theo cách thông thường vừa nêu trên, bạn sẽ phải thực hiện thêm một vài thao tác nhỏ nữa để chữ được căn giữa ở trong ô.
Bước 1: Bôi đen đoạn văn bản cần căn giữa ô -> Sau đó chọn Center trong tab Home hoặc nhấn Ctrl + E để căn giữa dòng.
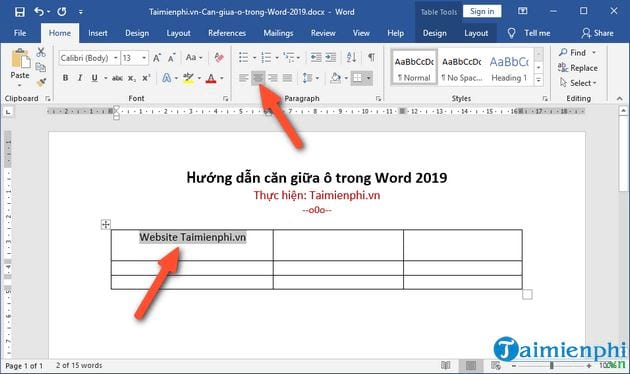
Bước 2: Sau khi đoạn văn bản được căn giữa dòng, bạn vào mục Layout nằm trong phần Table Tools như mô tả trong ảnh dưới:
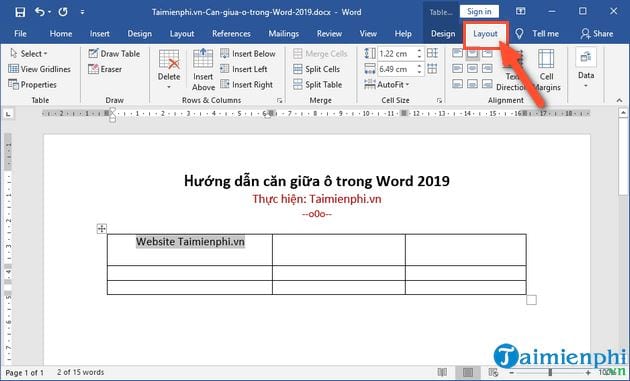
Bước 3: Tiếp đến, bạn chọn phần Align Center để căn đoạn văn bản đó ra giữa ô trong Word.
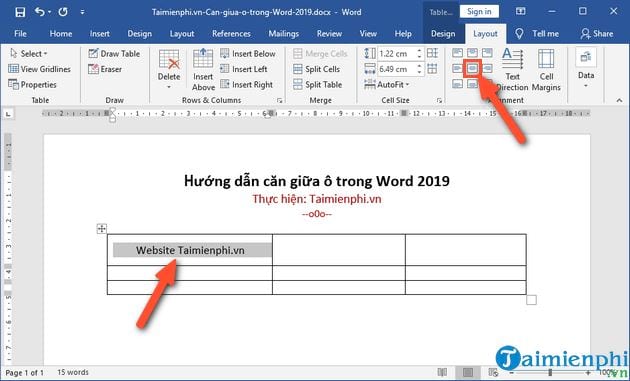
Vậy là bạn vừa thực hiện xong cách căn giữa ô trong Word 2019 với cách căn chỉnh giữa ô áp dụng đối với các văn bản thông thường, và căn chỉnh chữ giữa ô đối với văn bản trong bảng trên Word. Nắm được cách thức căn chỉnh trong bài viết này, chắc chắn việc trình bày, soạn thảo văn bản của bạn sẽ có bố cục đẹp, hợp lý và chuyên nghiệp hơn.
Ngoài ra, đối với công việc trên slide Powerpoint, để căn giữa ô trong Powerpointcũng khá đơn giản và cơ bản. Các bạn tham khảo thêm bài hướng dẫn này để có cái nhìn khái quát về căn chỉnh ô trong văn bản cũng như đối với văn bản là Powerpoint nhé.
Bài viết gốc tại đây




