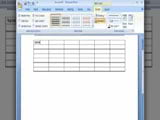Bài viết liên quan
- Cách giãn dòng, giãn khoảng cách trong table trên word
- Cách chỉnh khoảng cách dòng trong Word, thu hẹp và giãn dòng
- Thêm quyền sửa, xóa trên Google Docs cho người bất kỳ
- Cách giãn dòng trong Word chuẩn đều nhau không cần chỉnh
- Xóa khoảng trắng trong table Word
Microsof Word có nhiều chức năng để văn bản trông bắt mắt và dễ nhìn hơn. Chẳng hạn như cách xoá ô trong bảng giúp xoá những ô thừa không cần dùng đến. Và cách chỉnh khoảng cách dòng trong bảng dưới đây sẽ giúp bạn biết cách giãn hàng nhanh chóng.
Cách chỉnh khoảng cách dòng trong table Word
Cách 1. Sử dụng trỏ chuột
Sau khi kẻ bảng trong Word bạn chỉ cần rê chuột vào đường ngăn cách dòng, hàng trong bảng biểu sẽ thấy trỏ chuột được chuyển đổi thằng một biểu tượng co 2 mũi tên lên xuống, lúc này bạn nhấn giữ chuột trái và di chuyển lên xuống để căn chỉnh kích thước dòng.
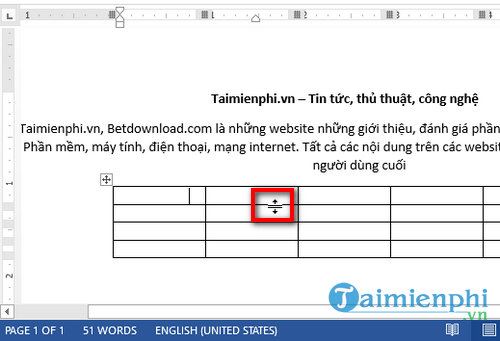
Cách 2. Sử dụng tính năng định sẵn kích thước hàng
Bước 1: Bôi đen 1 dòng hoặc nhiều dòng, hàng trong bảng Word mà bạn muốn chỉnh kích thước
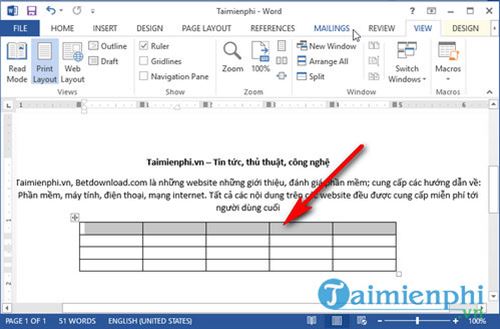
Bước 2: Sau khi đã bôi đen xong, tìm đến thẻ Layout trong mục Tables Tools
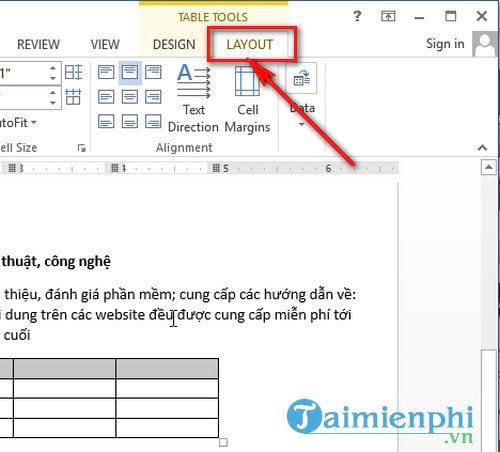
Bước 3: Tại đây, bạn sẽ thấy biểu tượng mũi tên lên xuống gần giống với biểu tượng trỏ chuột để căn chỉnh hàng. Trong ô bên cạnh bạn có thể đặt giá trị tuỳ thích (đơn vị : inch) để đặt khoảng cách dòng cho bảng được chọn.
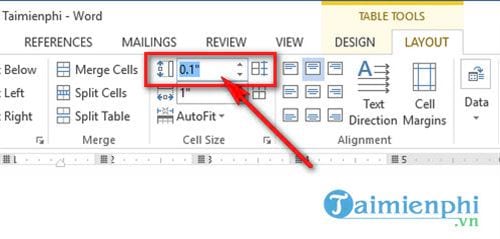
Như vậy., kích thước của dòng, hàng đã được thay đổi.
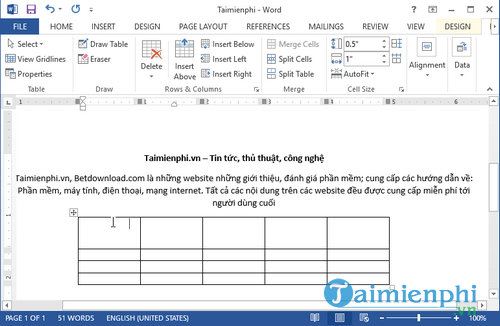
Trên đây là hướng dẫn cách chỉnh khoảng cách dòng trong table Word dành cho bạn để bạn có thể bố trí nội dung trong bảng biểu, hàng cột được hợp lý và đẹp mắt hơn. Chúc bạn thực hiện thành công !
Bài viết gốc tại đây