Bài viết liên quan
- Cách tạo bảng trong Excel 2010, 2016, 2013, 2019 đơn giản nhất
- Cách điều chỉnh độ rộng ô trong Excel chi tiết, dễ thực hiện nhất
- 3 Cách kẻ chéo ô trong Excel đơn giản, dễ dàng
- 3 bước cố định ảnh chèn trong Excel chi tiết nhất
- Cách sử dụng phép trừ trong Excel chi tiết và dễ hiểu nhất
Chúng ta có thể thay đổi màu sắc đường viền của bảng, màu nền của bảng với những tùy chọn mà Excel đã cung cấp sẵn, hoặc thêm vào vài chi tiết sáng tạo cho bảng. Bài viết dưới đây sẽ hướng dẫn bạn đọc cách chi tiết để định dạng đường viền cho bảng Excel.

Cách định dạng đường viền cho bảng Excel
Hướng dẫn định dạng đường viền cho bảng Excel
- 1. Hướng dẫn nhanh
- Mở Excel => Chọn bảng cần định dạng => Nhấn vào mục Design => Chọn Table Style => Chọn mẫu định dạng bảng phù hợp.
2. Hướng dẫn chi tiết
Bước 1: Mở Excel trên máy tính, chọn bảng mà bạn muốn định dạng.
Bước 2: Tại Design chọn Table Style => click kiểu định dạng bạn muốn áp dụng.

– Nếu bạn không muốn chọn những mẫu định dạng có sẵn, bạn có thể tự tạo kiểu định dạng bằng cách ấn New Table Style.
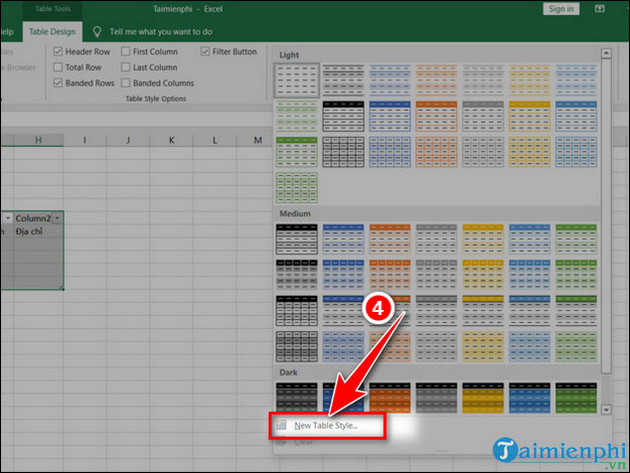
– Xuất hiện hộp thoại New Table Style, nhập
+ Name: Đặt tên cho định dạng bảng.
+ Table Element: Chọn các thành phần hiển thị.
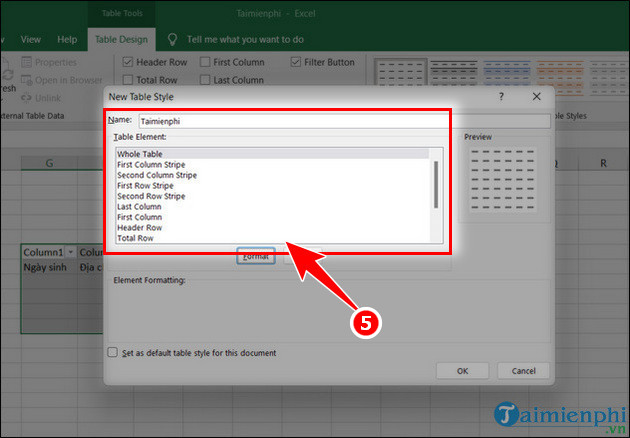
– Sau đó nhấn Format để lựa chọn các định dạng cho bảng.
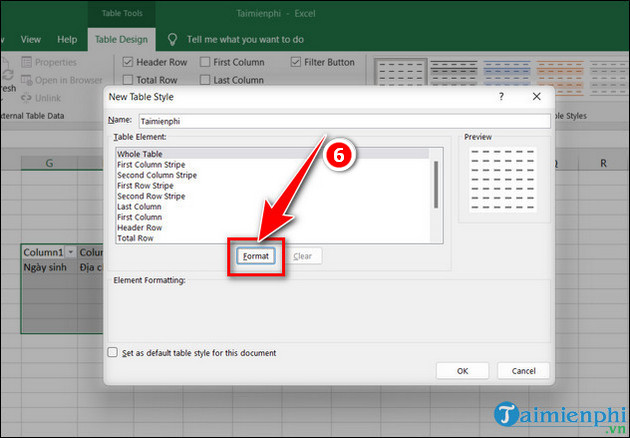
– Click Border, chọn định dạng đường viền tại Style và Border chỉnh sửa => nhấn OK.
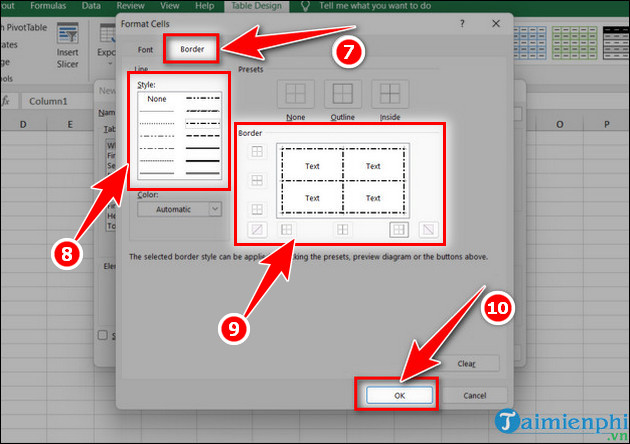
– Bảng New Table Style xuất hiện, nhấn OK để lưu.
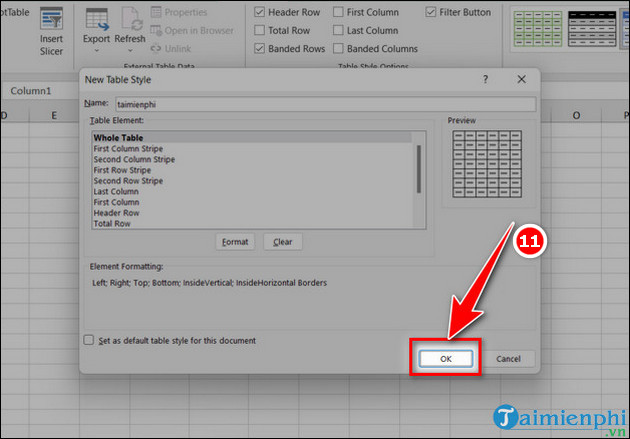
– Chọn bảng, vào mục Table Design và click định dạng bảng vừa tạo.
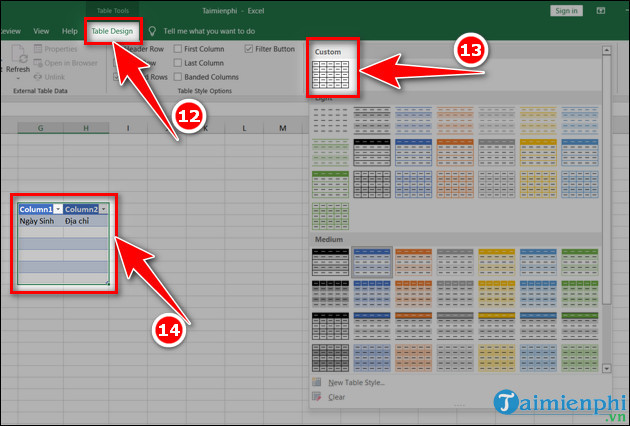
– Kết quả như hình minh họa bên dưới.
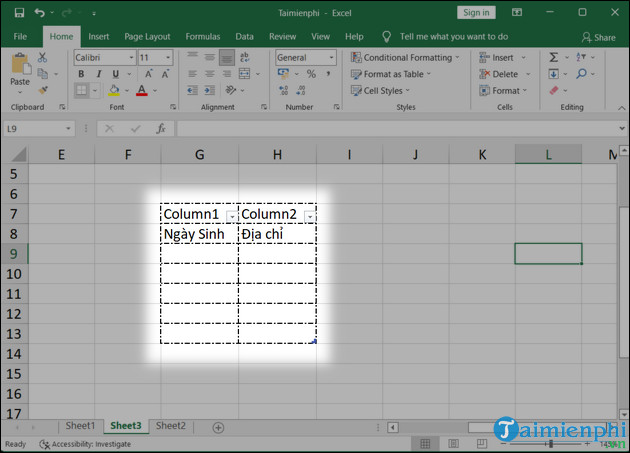
Định dạng đường viền cho bảng Excel khá là đơn giản và dễ thực hiện đúng không nào. Trong trường hợp bạn soạn thảo văn bản trên word và muốn tạo đường viền cho chuyên nghiệp, hãy tham khảo tạo đường viền tại đây nhé.
Bài viết gốc tại đây




