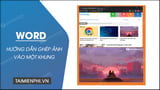Bài viết liên quan
- Cách tạo khung chữ trong Word 2016, 2013, 2010, 2007, 2003
- Cách ghép ảnh bằng Photoshop trên máy tính, ghép 2 ảnh vào 1 khung
- Cách chèn chữ vào ảnh trong Word 2016, 2013, 2010, 2007
- Cách chèn ảnh vào Word 2016
- Cách chèn ảnh vào Word, thêm ảnh vào văn bản
Thông thường, khi ghép ảnh mọi người sẽ nghĩ đến việc sử dụng các công cụ như Photoshop hay Paint, …. Tuy nhiên, nếu không cần chỉnh sửa quá nhiều, bạn cũng có thể ghép ảnh trong Word, đưa nhiều ảnh về một khung mà không quá phức tạp.
- Tham khảo: Cách ghép ảnh trong Photoshop

Hướng dẫn ghép ảnh vào một khung trong Word
I. Hướng dẫn ghép ảnh trong Word bằng Table
- 1. Hướng dẫn nhanh
-
Bước 1: Mở tài liệu của bạn bằng phần mềm Word.
Bước 2: Vào Insert => Table => Tạo bảng với kích cỡ tùy thích.
Bước 3: Chèn ảnh vào từng ô => Chỉnh sửa khung viền tại mục Design => Border Styles.
2. Hướng dẫn chi tiết
Bước 1: Mở tài liệu của bạn bằng phần mềm Word.
Bước 2: Vào Insert => Table => Di chuột để vẽ bảng với kích thước theo ý bạn.
– Ví dụ: Taimienphi muốn ghép 2 ảnh theo phương dọc, bạn tạo 1 bảng với kích cỡ 1×2 (1 cột x 2 dòng).

Bước 3: Nhấn vào từng ô trong bảng sau đó chèn ảnh bằng cách vào Insert, trong mục Illustrations chọn Pictures.
– This Device: Chọn ảnh trên thiết bị của bạn,
– Stock Images: Chọn ảnh trong kho có sẵn của Word.
– Online Picture: Chọn ảnh trên kho lưu trữ online như Onedrive,…
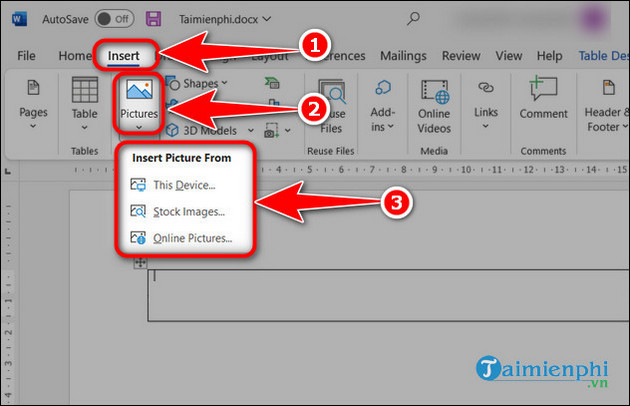
Bước 4: Bôi đen toàn bộ bảng, vào Table Design. Trọng mục Border, bạn tùy chỉnh kích cỡ, kiểu dáng và màu sắc của đường viền.
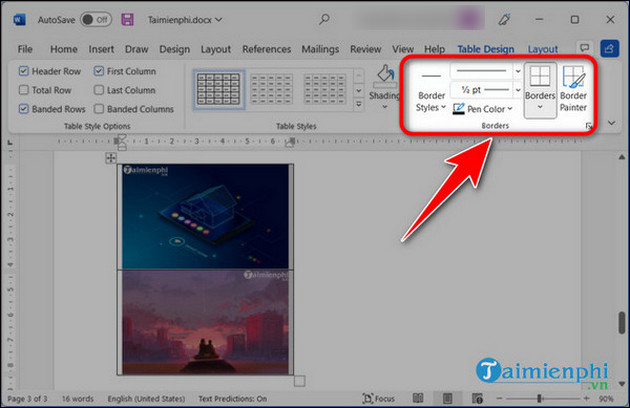
– Sau khi hoàn thành, bạn sẽ được kết quả như hình bên dưới.
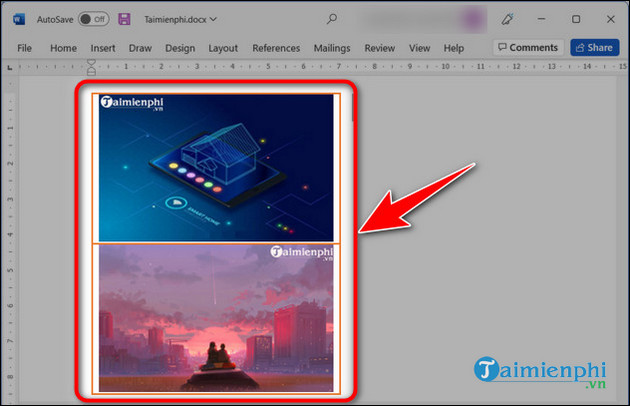
- Link tải
- – Office 2021
– Office 2019
– Office 2016
II. Ghép ảnh trong Word bằng Text Box
- 1. Hướng dẫn nhanh
-
Bước 1: Mở tài liệu của bạn bằng phần mềm Word.
Bước 2: Vào Insert => Text => Text Box => Draw Text Box => Vẽ khung Text box trên tài liệu.
Bước 3: Chèn ảnh vào khung Text Box => Chỉnh sửa khung viền tại mục Shape Format => Shape Styles.
2. Hướng dẫn chi tiết
Bước 1: Mở tài liệu của bạn bằng phần mềm Word.
Bước 2: Vào Insert => Text => Text Box => Draw Text Box. Nhấn giữ chuột để vẽ khung Text Box trên tài liệu của bạn.
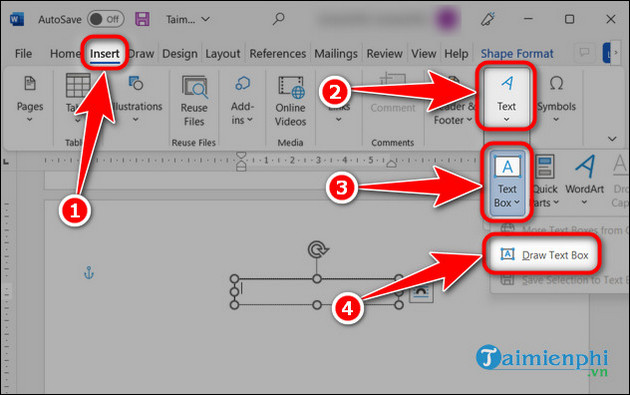
Bước 3: Vào Insert, chọn Picture và chèn ảnh vào khung qua các cách:
– This Device: Chọn ảnh trên thiết bị của bạn,
– Stock Images: Chọn ảnh trong kho có sẵn của Word.
– Online Picture: Chọn ảnh trên kho lưu trữ online như Onedrive,…
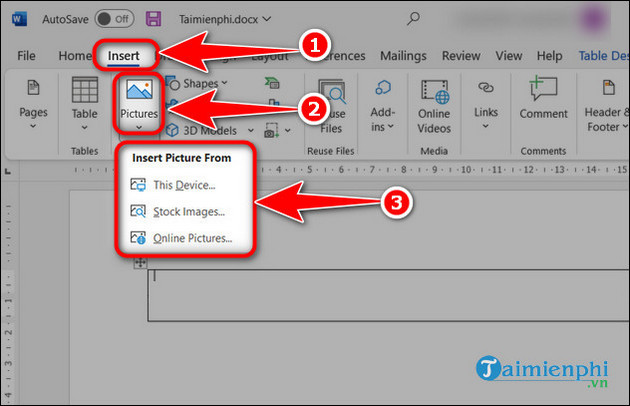
Bước 4: Chỉnh sửa khung viền trong mục Shape Format => Shape Styles.
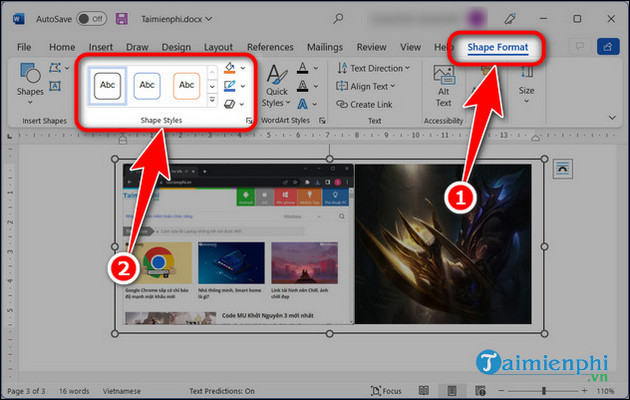
– Kết quả sau khi ghép ảnh bằng Text Box.
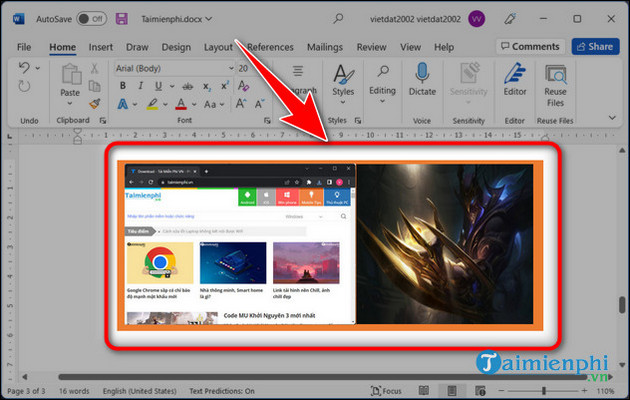
Như vậy, không cần sử dụng đến Photoshop, bạn cũng có thể ghép ảnh nhanh chóng mà không cần thao tác quá phức tạp. Nếu bạn cần trang trí thêm cho các dòng chữ, bạn có thể tham khảo bài viết tạo Font chữ đẹp bằng WordArt để trang trí văn bản trở nên hấp dẫn, thu hút người nhìn và tạo điểm nhấn của riêng bạn.
Bài viết gốc tại đây