Bài viết liên quan
- Giãn dòng trong Google Docs, cách giãn chữ, giãn khoảng cách dòng
- Thêm quyền sửa, xóa trên Google Docs cho người bất kỳ
- Cách thay đổi độ giãn chữ trong Word đơn giản và nhanh chóng
- Cách giãn khoảng cách dòng chữ trong Word
- Cách giãn dòng chuẩn trong Word, căn khoảng cách giữa các dòng
Bài viết này, Tải Miễn Phí sẽ hướng dẫn các bạn từng bước để căn chỉnh khoảng cách trong table trên Word một cách chính xác.
Cách giãn dòng, giãn khoảng cách trong table trên Word
Chúng ta lấy một ví dụ cụ thể. Chúng ta có bảng dữ liệu Lịch phân công trực nhật như ở hình dưới
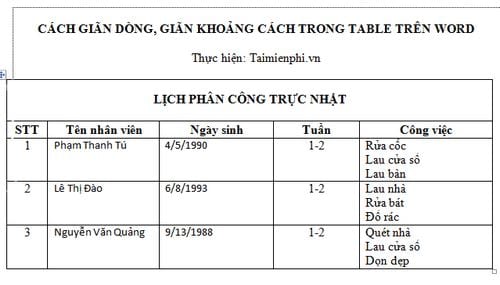
Căn chỉnh text về giữa ô
Bước 1: Chúng ta có thể tiến hành căn chỉnh cho các đoạn text đc căn về giữ ô trong table bằng cách bôi đen toàn bộ table sau đó chuột phải chọn Table Properties…
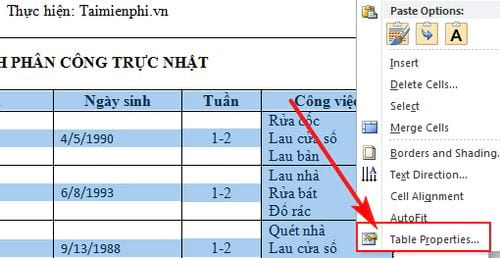
Bước 2: Chúng ta chọn tới mục Cell, trong phần Vertical alignment chọn Center và ấn OK.
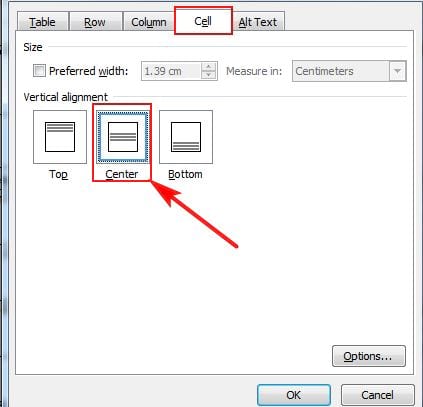
Giãn dòng, giãn khoảng cách trong table
Thông thường, khi chúng ta chuột phải vào một đoạn văn bản để giãn dòng thì sẽ xuất hiện luôn mục Paragraph nhưng khi chúng ta chuột phải ở table lại không xuất hiện lựa chọn này
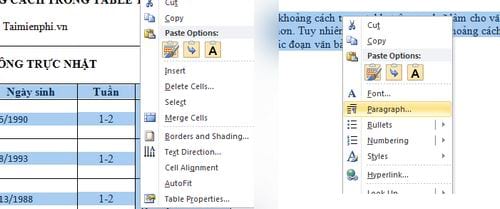
Chúng ta sẽ thực hiện theo một cách khác như sau:
Bước 1: Bôi đen toàn bộ bảng, sau đó trên thanh công cụ phần Paragraph, chúng ta chọn vào biểu tượng như hình rồi click vào Line Spacing Options…
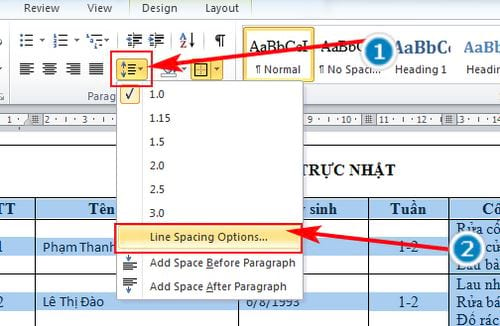
Bước 2: Trong hộp thoại hiện ra, các bạn có thể tiến hành giãn dòng giống như đối với văn bản. Phần Spacing, các bạn thể chọn Line spacing theo ý muốn của mình sau đó ấn OK
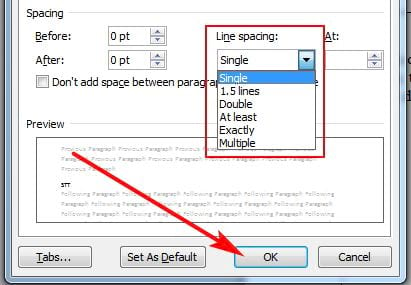
Kết quả:
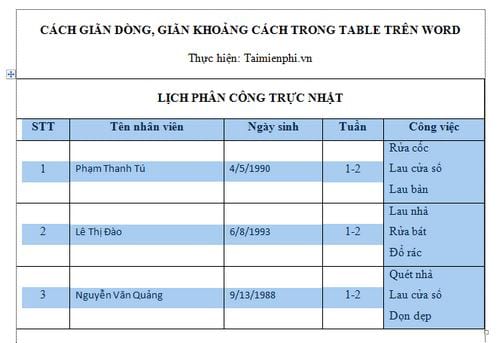
Giãn dòng trong Word hay giãn khoảng cách trong table giúp văn bản dễ đọc, rõ ràng hơn. Tuy nhiên, cách giãn khoảng cách trong bảng có sự khác biệt so với giãn dòng thông thường. Bằng cách sử dụng Table Properties và tùy chỉnh Line Spacing Options, bạn có thể căn chỉnh khoảng cách giữa các dòng trong bảng một cách chính xác. Thủ thuật này đặc biệt hữu ích khi định dạng bảng dữ liệu trong Word để đảm bảo bố cục chuyên nghiệp, dễ nhìn.
Bài viết gốc tại đây




