Bài viết liên quan
- Hiển thị Ruler Word 2019, thanh thước kẻ
- Cách bật Ruler trên Word 2019
- Cách tắt check spelling trong Word 2019
- Cách viết số mũ trong Word 2019
- Cách thêm ngày, giờ vào Word 2019
Thanh công cụ trong Word 2019, hay còn gọi là thanh Ribbon menu, nằm ở phía trên cùng của giao diện và chứa các lệnh hữu ích để định dạng văn bản, chèn hình ảnh và nhiều chức năng khác. Microsoft Word 2019 cho phép người dùng nhanh chóng ẩn hoặc hiện thanh công cụ trong Word này, giúp tối ưu hóa không gian làm việc và cải thiện hiệu suất soạn thảo.
 Cách hiển thị thanh công cụ trong Word 2019
Cách hiển thị thanh công cụ trong Word 2019
Hướng dẫn hiện thanh công cụ trong Word 2019
- 1. Hướng dẫn nhanh
- Nhấn tổ hợp phím Ctrl + F1 để ẩn/hiện thanh công cụ Word 2019
2. Hướng dẫn chi tiết
Bước 1: Mở văn bản Microsoft Word 2019 bất kì.
Bước 2: Nhấn nút mũi tên hướng lên trên tại góc màn hình bên phải.

Bước 3: Trong cửa sổ hiện ra, chọn Show Tabs and Commands để hiển thị đầy đủ thanh công cụ. Ngoài ra, bạn có thể chọn Show Tabs nếu chỉ muốn hiển thị các tab menu.
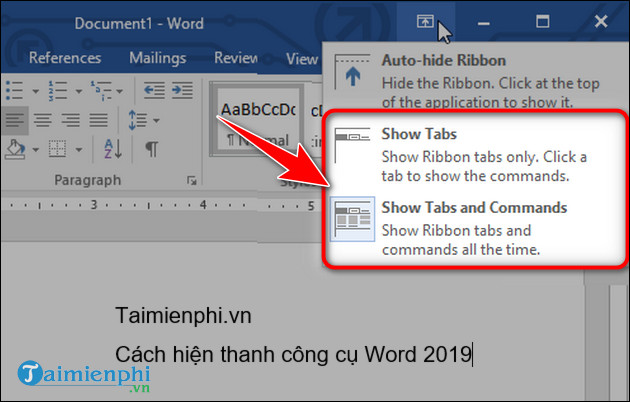
– Sau khi thực hiện xong, thanh công cụ của bạn sẽ trở lại như hình bên dưới.
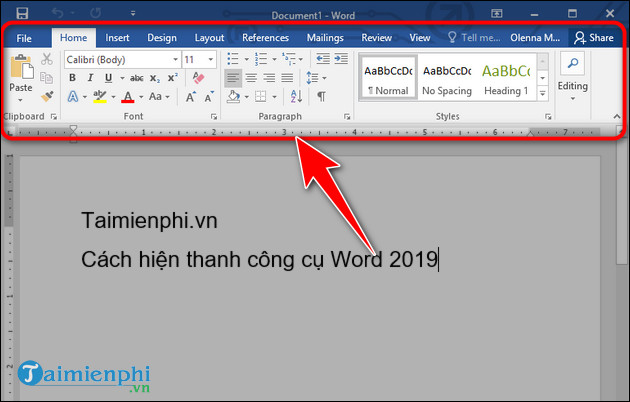
Khi thanh công cụ của bạn đã quay trở lại, giờ đây bạn hoàn toàn có thể định dạng lại toàn bộ văn bản theo cách mà bạn muốn. Không chỉ định dạng văn bản, bạn cũng có thể đánh số trang trong Word 2019 để việc thống kê lại số lượng cũng như tìm kiếm thông tin dữ liệu sẽ được nhanh và chính xác hơn.
Đối với giáo viên, học có thể sử dụng thanh công cụ để vẽ sơ đồ lớp học trên word rồi nhập tên học học vào từng vị trí, in hoặc gửi cho giáo viên khác để quản lý các em. Hoặc nếu không, giáo viên có thể tham khảo bộ mẫu sơ đồ lớp học đẹp mắt và chuyên nghiệp, phù hợp với từng phòng học để sắp xếp đối xứng này, giúp giáo viên dễ dàng quan sát và tương tác với học sinh.
Bài viết gốc tại đây




