Bài viết liên quan
- Cách hiện thanh công cụ trong Word 2019 bị mất siêu nhanh
- Loại bỏ giao diện Start trên Word 2016, khởi động Word 2016 nhanh chóng
- Cách bật Ruler ngang và dọc trên Word
- Cách chèn dấu tích vào Word 2016
- Tạo phím tắt tùy ý trên Word 2016
1. Hiện thanh công cụ trong Word 2016, 2013
Bước 1: Nếu bạn vẫn thấy các menu nhưng thanh công cụ bị ẩn, đó chỉ là do thanh công cụ trong Word đã bị tắt. Để khắc phục, bạn chỉ cần kích hoạt lại nó.

Bước 2: Nhấn vào biểu tượng menu như hình, chọn Show Tabs and Commands. Thanh công cụ trong Word sẽ hiển thị lại.
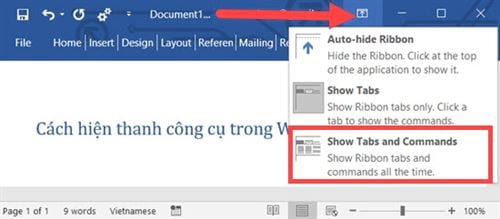
Ngoài ra còn 2 tính năng khác bạn có thể khám phá trong mục này đó là:
– Auto hide Ribbon: Tự động ẩn thanh công cụ.
– Show Tabs: Chỉ hiển thị thanh menu còn thanh Commands thì đóng lại.
Và kết quả sẽ được như hình dưới đây nếu như bạn làm theo các thao tác trên.
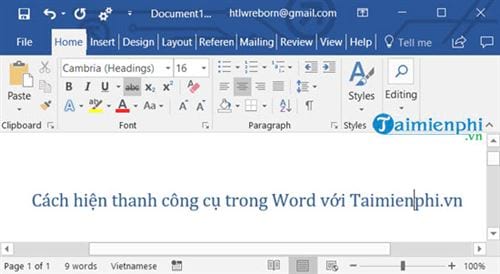
Bước 3: Trong trường hợp bạn mất cả thanh menu lẫn Commands thì hãy vào file.
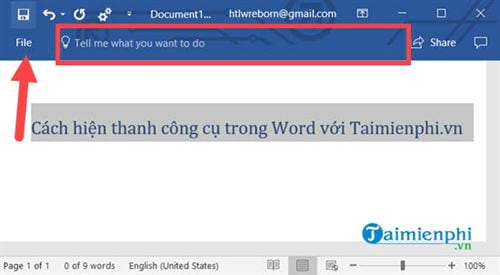
Bước 4: Trong File bạn lựa chọn Options.
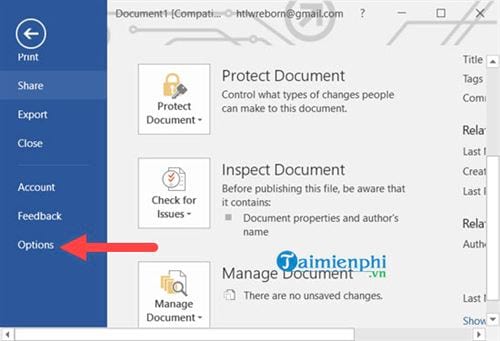
Bước 5: Và tại phần Customize Ribbon bạn nhấn vào Reset -> chọn Reset all customizations
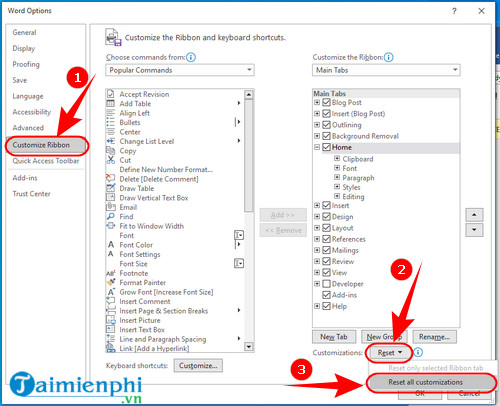
Xác nhận việc Reset này lại một lần nữa.
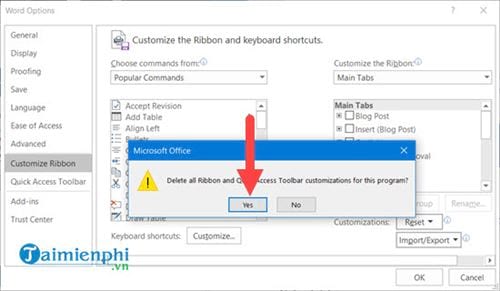
Sau đó thoát ra ngoài sẽ thấy mọi thứ sẽ trở lại như cũ và giao diện ban đầu đã trở lại.
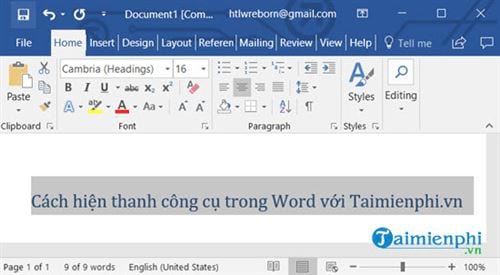
2. Hiện thanh công cụ trong Word 2010, 2007
Bước 1: Tương như trên bạn chỉ cần nhấn vào biểu tượng mũi tên như hình dưới đây.
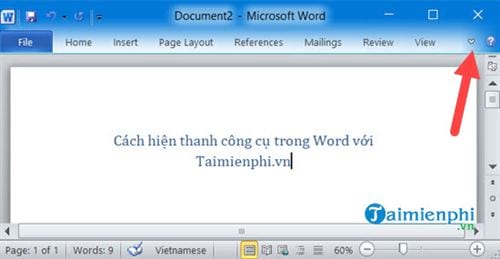
Ngay lập tức sẽ thanh công cụ sẽ hiện ra.
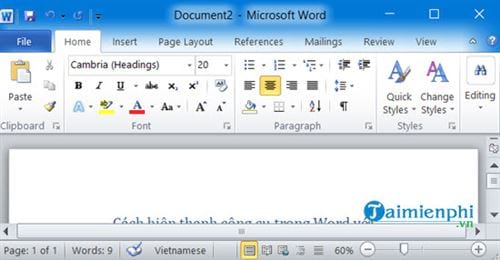
Bước 2: còn trong trường hợp mất tất cả bao gồm commands và menu thì bạn phải làm theo cách sau, hãy nhấn vào file.

Bước 3: Tại đây lựa chọn Options.
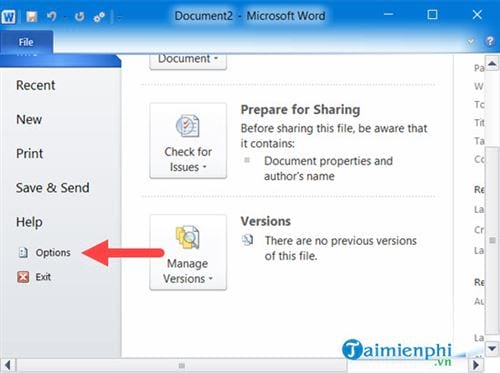
Bước 4: Và tại phần Customize Ribbon bạn nhấn vào Reset chọn Reset all.
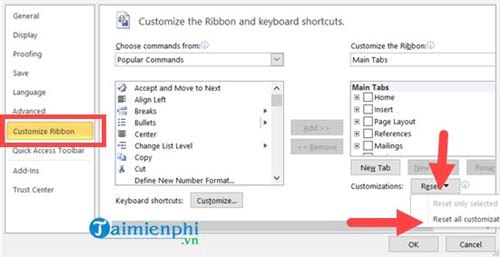
Xác nhận việc Reset này lại một lần nữa.
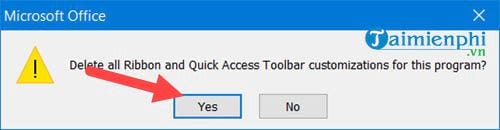
Sau đó thoát ra ngoài sẽ thấy mọi thứ sẽ trở lại như cũ và giao diện thanh công cụ đã hiện trở lại.
3. Hiện thanh công cụ trong Word 2003
Cách hiển thị thanh công cụ trong Word 2003 khác một chút so với các phiên bản khác, nhưng vẫn đơn giản.

Nhấn vào View > chọn Toobars > tích vào Standard và Formatting.
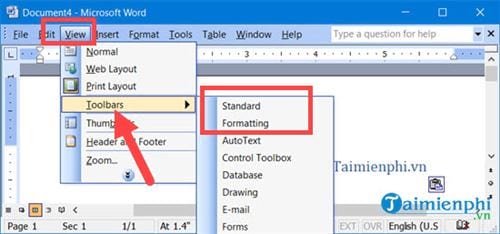
Kết quả sẽ được như hình dưới đây, giao diện đã trở lại như cũ.
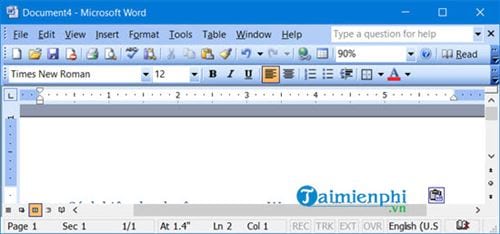
- Xem thêm: Cách hiện thanh công cụ trong Word 2019
Trên đây là hướng dẫn hiển thị thanh công cụ trong Word, giúp bạn lấy lại được toàn bộ các công cụ của mình trong Word 2016, 2013, 2010, 2007 và 2003. Bên cạnh đó, thanh thước kẻ trên Word cũng rất quan trọng, giúp bạn căn chỉnh lề trái, phải của dòng được chính xác hơn, các hiển thị ruler, thanh thước kẻ cũng không quá khó, bạn tham khảo hiển thị Ruler tại đây.
Bài viết gốc tại đây




