Bài viết liên quan
- Word – Cách in nhiều trang trên một tờ giấy trong Word 2013
- Word – Cách in nhiều trang trên một tờ giấy trong Word 2003
- Cách căn lề để in 2 mặt giấy trong Word 2003
- Cách căn lề để in 2 mặt giấy trong Word 2007
- Hướng dẫn cách in văn bản Word?
Khi sử dụng tính năng in nhiều trang, bạn có thể chọn số trang muốn in trên mỗi tờ giấy. Ví dụ như in 2, 4, hoặc 6 trang trên một tờ A4. Đây là cách tuyệt vời để giảm trọng lượng tài liệu và tiết kiệm chi phí in ấn.
.

1. Cách in nhiều trang trong 1 tờ trên Word 2010
Bước 1: Mở file Word muốn in lên.
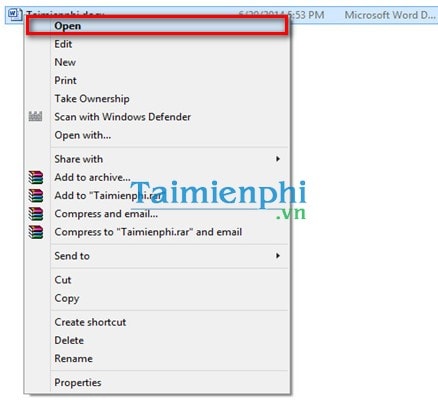
Bước 2: Sau khi mở lên, căn chỉnh hợp lý, nhấn tổ hợp phím Ctrl+ P, Tại tùy chọn Printer bạn chọn máy in. Ở đây Taimienphi.thuthuattinhoc.net chọn máy in ảo để kiểm tra kết quả. (Microsoft XPS Document Writer)
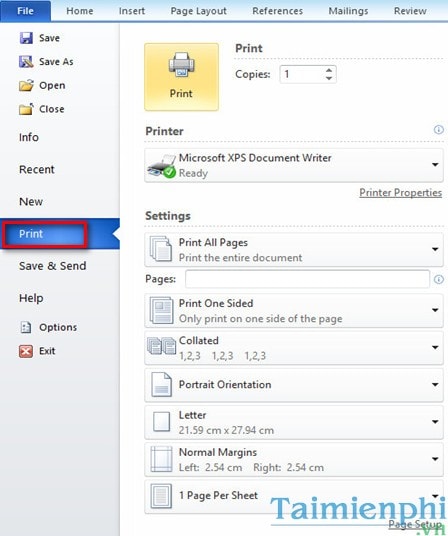
Bước 3: Tại tùy chọn Setting ở trường 1 page per Sheet, bạn nhấn chuột và chọn số lượng trang sẽ in trên 1 tờ giấy, ở đây chúng tôi sẽ chọn in 4 trang trên 1 tờ giấy. Sau đó nhấn Print
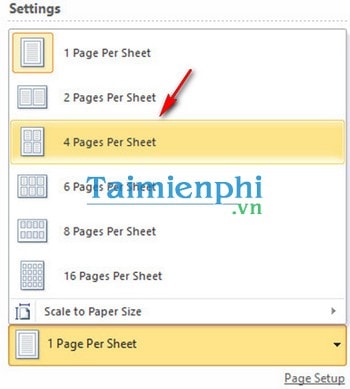
Bây giờ bạn ra máy in quan sát, 4 trang sẽ được in vào 1 tờ giấy

Lưu ý: Với cách in 2 mặt Word, bạn có thể áp dụng trên nhiều phiên bản Word khác nhau.
2. Cách in nhiều trang trên 1 tờ trong Word 2013
Word 2013 hỗ trợ in nhiều trang trên một tờ, giúp tiết kiệm giấy và mực in. Trong bài viết trước, chúng tôi đã chia sẻ hướng dẫn chi tiết, bạn có thể xem cách in nhiều trang trên một tờ giấy trong Word 2013 tại đây.
3. Cách in khổ A5 trên giấy A4
Để in khổ A5 trên giấy A4 trong Word, bạn cần thực hiện các bước sau:
Bước 1: Mở tài liệu trong Word, vào Layout (Bố cục), chọn Size (Kích thước) và chọn A5 (148 x 210 mm).
Bước 2: Thiết lập chế độ in
Bước 3: Điều chỉnh căn lề sao cho hợp lý.
Kết quả là bạn sẽ có một tờ A4 chứa hai trang A5, giúp tiết kiệm giấy và dễ dàng in ấn cho các mục đích như thiệp mời hoặc tập vở.
Dù bạn chọn in 2 trang, 4 trang hay thậm chí nhiều trang hơn, thì đều có thể thực hiện được. Hãy thử áp dụng ngay theo hướng dẫn của Tải Miễn Phí để tối ưu hóa quá trình in ấn.
Bài viết gốc tại đây




