Bài viết liên quan
- Firefox – Khắc phục lỗi không gõ được tiếng Việt trên trình duyệt
- Sửa lỗi tiếng Pháp trên Firefox, tải Firefox bị tiếng Pháp
- Sửa lỗi Unikey không gõ được tiếng Việt trên Windows 10/11
- Cách gõ tiếng Việt trên Facebook
- Sửa lỗi không gõ được tiếng Việt Folder, thư mục Windows
Nếu đang gặp lỗi khi gõ tiếng Việt có dấu trên Word, Excel, Firefox, Chrome, bạn hãy áp dụng các phương pháp đơn giản dưới đây.
1. Chuyển chế độ tiếng Việt Win 10.
2. Tắt hoàn toàn Unikey.
3. Lỗi font chữ trong Unikey.
4. Lỗi do Auto correct của windows.
Cách 1. Chuyển chế độ tiếng Việt Windows 10
Nếu bạn đang sử dụng Windows 10 và không thể gõ tiếng Việt, khả năng cao là hệ thống chưa chuyển sang chế độ tiếng Việt. Bạn nên kiểm tra lại và chuyển sang chế độ tiếng Việt sau khi bật Unikey.
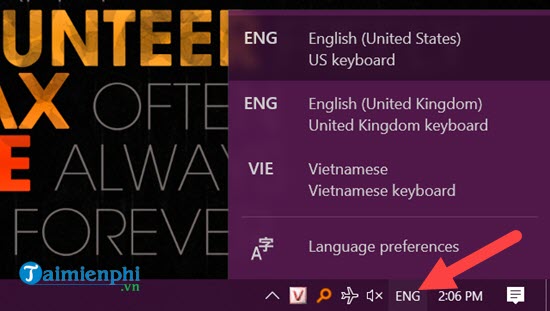
Cách 2. Tắt hoàn toàn Unikey
Trong trường hợp tắt và bật lại Unikey nhưng vẫn không khắc phục được, bạn cần tắt hoàn toàn phần mềm này. Hãy vào Task Manager, tìm Unikey, nhấn chuột phải và chọn End Task để tắt hẳn. Sau đó, mở lại Unikey bằng quyền Administrator để kiểm tra lại.
Bước 1: Click chuột phải vào Taskbar > chọn Task Manager.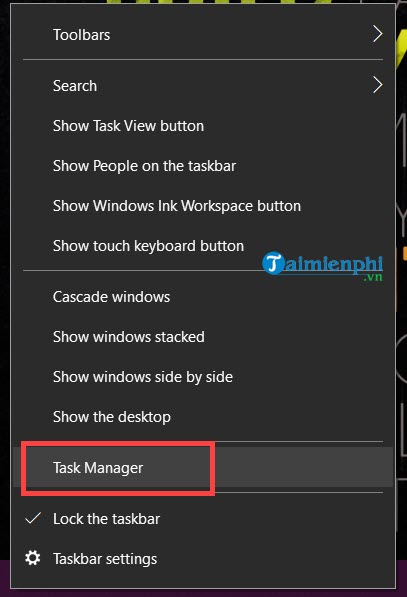
Bước 2: Nhấn chuột phải > lựa chọn End Task để tắt hẳn Unikey trên máy tính đi.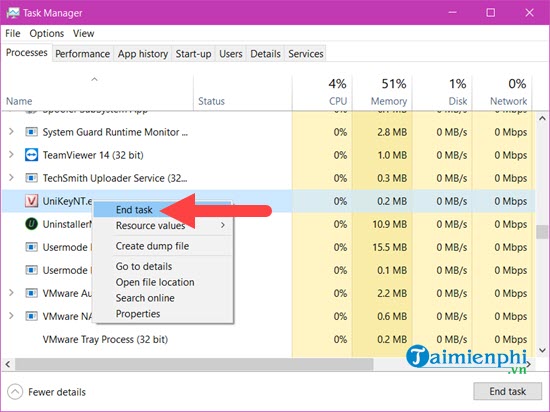
Sau thao tác này hãy thử mở lại Unikey hoặc mở bằng quyền Administrator bằng cách
– Click chuột phải vào biểu tượng Unikey
– Click chọn Properies
– Chọn tab Compatibility, tại đây bạn tích chọn vào Run this program as an Administrator. Cuối cùng bấm Ok
– Mở Unikey lên và thử gõ văn bản
Cách 3. Lỗi font chữ trong Unikey
Lỗi không gõ được tiếng Việt trong Unikey có thể do chọn sai bảng mã hoặc chế độ gõ. Kiểm tra và chắc chắn rằng bạn đang sử dụng đúng bảng mã như Unicode và font chữ tương thích như Arial hoặc Times New Roman. Đảm bảo rằng biểu tượng V (tiếng Việt) xuất hiện trên biểu tượng của Unikey, không phải E (tiếng Anh).
Cách 4. Lỗi do tính năng Auto correct của windows
Một số trường hợp không gõ được tiếng Việt là do tính năng Auto Correct tự động sửa lỗi trong các ứng dụng như Word, Excel, Firefox, hoặc Chrome.
Để khắc phục, bạn hãy tắt tính năng này trong phần Typing Settings của Windows.
Đầu tiên, nhấn tổ hợp Windows + Q
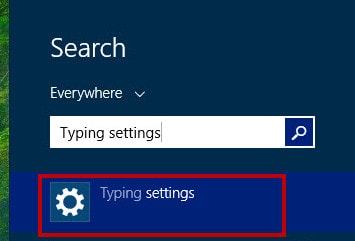
Tiếp tới các bạn sẽ tắt 2 lựa chọn trong mục Spelling
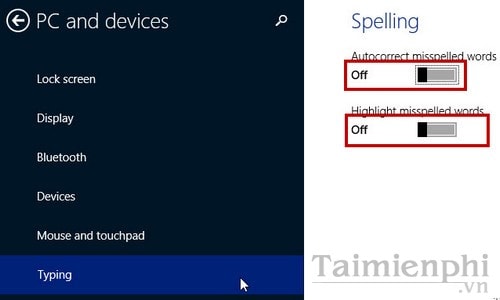
Với các bước hướng dẫn này, bạn sẽ dễ dàng khắc phục được lỗi không gõ được tiếng Việt trong các ứng dụng phổ biến như Word, Excel, Firefox, và Chrome. Chúc bạn thành công và tiếp tục công việc học tập, làm việc hiệu quả.
Bài viết gốc tại đây




