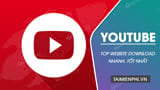Bài viết liên quan
- Cách phát wifi trên MacBook, tạo điểm phát Wifi Hotspot trên MacBook
- Sửa lỗi We can’t set up mobile hotspot, fix lỗi không thể phát wifi trên Windows 10
- Cách sử dụng tính năng Instant Wifi Hotspot trên Mac OS X
- Tổng hợp các vấn đề khi sử dụng Wifi
- Không đổi được mật khẩu Wifi iGate, nguyên nhân, cách sửa
Cách thực hiện này giúp bạn:
– Bắt được mạng wifi
– Biết được các lỗi mạng
Để nói về việc sử dụng Wifi cũng không hề dễ dàng như dây mạng đâu vì cũng có rất nhiều lỗi xảy ra trong quá trình sử dụng. Và đó cũng không phải là thứ duy nhất mà bạn có thể đối mặt vì ngoài lỗi Wifi không vào được mạng bạn sẽ còn phải gặp nhiêu trường hợp khó khăn hơn như Modem Wifi bị lỗi hoặc các vấn đề xảy ra xung quanh nó, nhưng với các trường hợp Modem Wifi bị lỗi chúng ta sẽ không đề cập đến trong bài viết này mà thay vào đó hãy tập trung vào lỗi Wifi không vào được mạng như kết nối weifi như không có Internet trên Laptop, lỗi wifi không vào được mạng trên điện thoại …

Hướng dẫn cách sửa lỗi Wifi không vào được mạng
Để nói chính xác về nguyên nhân gây ra lỗi Wifi không vào được mạng rất là khó khi chúng ta chưa biết cụ thể lỗi đó có biểu hiện thế nào, nhưng mỗi một thiết bị đều có tính chất đặc trưng riêng nên dựa vào đó có thể tìm ra được các nguyên nhân. Trong bài viết dưới đây là những kinh nghiệm của chúng tôi trong vấn đề sửa lỗi Wifi không vào được mạng, câu hỏi được rất nhiều bạn đọc thắc mắc hàng tuần.
1. Sửa lỗi Wifi báo Limited Access.
2. Khởi động lại Modem.
3. Đặt IP tĩnh.
4. Cài đặt lại Modem Wifi.
5. Lỗi hỏng Modem.
6. Nếu không thể duyệt web trên các thiết bị.
7. Có thể duyệt web trên các thiết bị khác, nhưng trên laptop thì không.
8. Cập nhật driver card mạng.
Cách sửa lỗi Wifi không vào được mạng
1. Sửa lỗi Wifi báo Limited Access
Tình trạng Wifi báo lỗi Limited Access phần lớn do modem Wifi gặp lỗi không thể phát được địa chỉ IP và đôi lúc do IP bị loạn dẫn đến lỗi Wifi không vào được mạng, để giải quyết lỗi Limited Access, bạn phải xin cấp lại địa chỉ IP với cách làm như dưới đây.
Bước 1: Nhấn tổ hợp phím Windows + R sau đó nhập vào “cmd ” và nhấn OK để xác nhận truy cập vào Command Prompt.

Bước 2: Trong Command Prompt bạn gõ lần lượt 2 lệnh sau:
– ipconfig /release
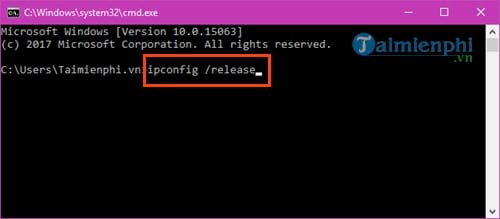
– ipconfig /renew
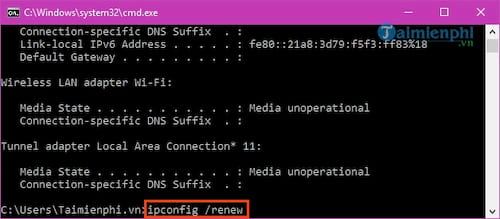
Sau thao tác này Wifi sẽ tự động cấp phát cho bạn một địa chỉ IP mới và hãy thử vào mạng lại xem lỗi Wifi không vào được mạng đã biến mất chưa nhé.
2. Khởi động lại Modem
Đôi lúc lỗi Wifi không vào được mạng là do Modem của bạn gặp vấn đề trong quá trình sử dụng, trước khi quyết định đem nó đi ra ngoài hàng để sửa bạn nên thử khởi động lại thiết bị hoặc tắt hẳn thiết bị trong 5 phút rồi sau đó mở lại , khi đó Modem sẽ reset lại toàn bộ hệ thống cấp phát Wifi, nếu may mắn thi bạn sẽ sửa được lỗi Wifi không vào được mạng.
3. Đặt IP tĩnh
Nhiều khi Wifi không thể cấp phát IP cho bạn có thể do lỗi hoặc do có quá nhiều máy tính trong cùng một hệ thống truy cập vào. Nếu như bạn không phân bổ nó ra thành từng phần riêng biệt sẽ rất hay gặp tình trạng lỗi Wifi không vào được mạng. Và một cách đơn giản giúp bạn có thể sửa lỗi Wifi không vào được mạng chính là đặt IP tĩnh, xét IP cho máy tính, laptop của bạn có thể vào được mạng.
Bước 1: Việc đầu tiên bạn cần làm là click chuột phải vào biểu tượng trên thanh Taskbar sau đó nhấn vào Open Network and Sharing Center
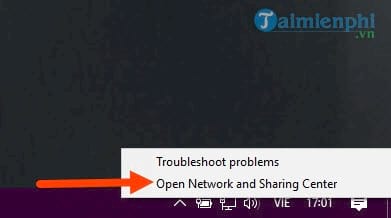
Bước 2: Tại đây bạn click vào mạng Wifi đang truy cập để tiến hành đổi địa chỉ IP.
- Lưu ý:
- Ngay kể cả lỗi Wifi không vào được mạng xảy ra bạn vẫn có thể vào được mạng Wifi đó.
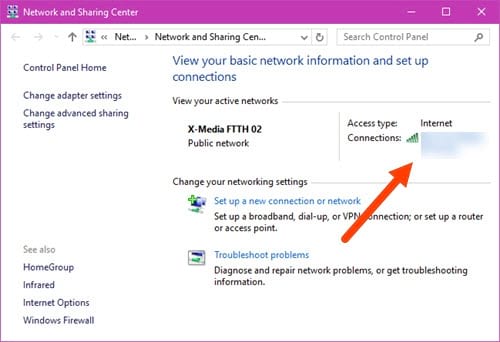
Bước 3: Tiếp theo click vào Properties , tại đây cho phép bạn tùy chỉnh nhiều thông số hơn liên quan đến mạng.
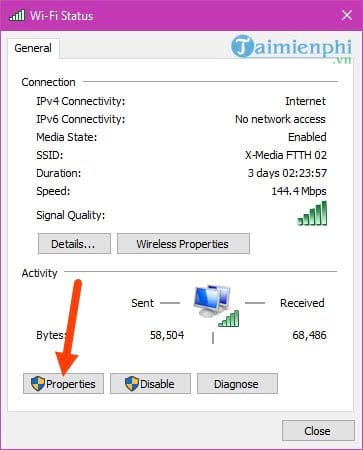
Bước 4: Giao diện Wifi Properties hiện lên, tìm kiếm dòng có tên là Internet Protocol Version 4 và click đúp chuột vào trong đó.
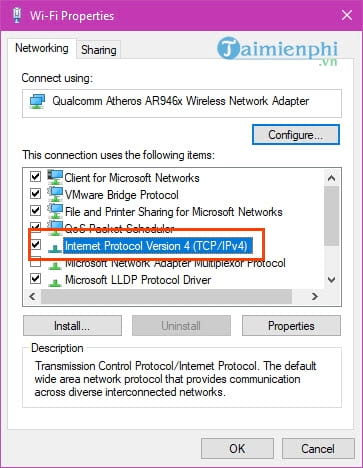
Bước 5: Trong mục này có 2 phần là Đổi IP và đổi DNS , tại mục đổi IP là mục đầu tiên bạn chú ý chọn Use the Following IP addresses và thay đổi các con số như trong hình.
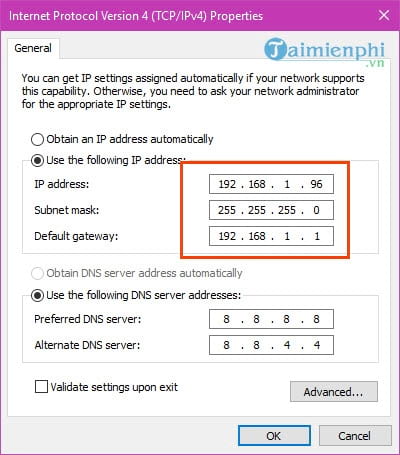
- Lưu ý:
- Tại dòng IP adress 192.168.1.96 thì giá trị 96 bạn có thể thay đổi từ 1 đến 250 miễn sao truy cập được vào mạng, nên để số to sẽ tránh được tình trạng trùng IP.
Sau khi chỉnh sửa hoàn tất bạn chỉ việc OK để xác nhận lại, Dòng DNS thì bạn cứ chỉnh theo hình là được nhé.
4. Cài đặt lại Modem Wifi
Cài đặt lại toàn bộ Modem Wifi là giải pháp cuối cùng để bạn có thể sửa lỗi Wifi không vào được mạng, đơn giản có thể là do một thiết lập nào đó không còn phù hợp với mạng của bạn, ngoài ra đây cũng là cách giúp bạn sửa lỗi Wifi không vào được mạng nhanh nhất mà không cần phải tìm hiểu nguyên nhân chúng ra làm sao cả. Để có thể cài đặt lại Modem Wifi bạn đọc cần phải làm theo hướng dẫn của chúng tôi cách reset Modem. Trước khi thực hiện cách reset Modem bạn cần lưu ý rằng mình phải nhớ lại được các thông số cài đặt cho Modem còn không hãy nhờ đến những nhân viên nhà mạng, họ có trách nhiệm giúp bạn thực hiện vấn đề trên.
5. Lỗi hỏng Modem
Quanh quẩn tìm cá giải pháp giúp sửa lỗi Wifi không vào được mạng nhưng bạn lại không nhận ra rằng thiết bị của bạn đã có vấn đề, có thể do lỗi phần cứng khiến không thể phát mạng cho máy tính, laptop hay các thiết bị xung quanh được. Thực chất lỗi hỏng Modem rất khó có thể phát hiện ra được mà bạn cần phải nhờ đến các chuyên gia hay nhân viên sửa chữa từ các nhà mạng mà bạn đăng ký để xử lý.
6. Nếu không thể duyệt web trên các thiết bị
Trong trường hợp nếu không thể duyệt web trên các thiết bị, mặc dù vẫn có kết nối, có biểu tượng Wifi, full sóng. Trường hợp này nguyên nhân gây ra lỗi rất có thể là do phần cứng mạng hoặc do mạng bị lỗi. Thực hiện theo các bước dưới đây để sửa lỗi.
Bước 1: Tháo dây nguồn và pin (nếu có) ra khỏi router của bạn.
Bước 2: Chờ khoảng 60 giây, sau đó cắm lại nguồn router.
Bước 3: Click chọn nút Start rồi chọn Restart.
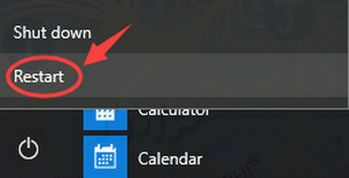
Bước 4: Sau khi máy tính khởi động xong, truy cập theo đường dẫn sau: click chọn nút Start =>Settings => Network & Internet >Wifi (ở khung bên trái bảng). Chọn kết nối mạng của bạn rồi click chọn Connect.
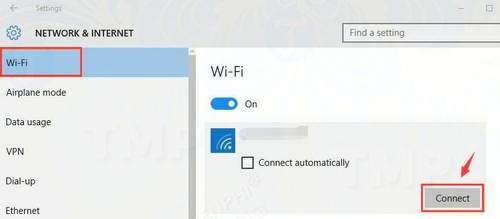
Nếu lỗi vẫn còn xảy ra, thử liên hệ với nhà cung cấp mạng hoặc nhà sản xuất router để được hỗ trợ.
7. Có thể duyệt web trên các thiết bị khác, nhưng trên laptop thì không
7.1. Xóa các file tạm thời:
Thực hiện theo các bước dưới đây để xóa các file tạm thời và sửa lỗi wifi không vào được mạng mặc dù vẫn kết nối, full sóng:
Bước 1: Nhấn Windows + X để mở menu Winx, sau đó click chọn File Explorer.
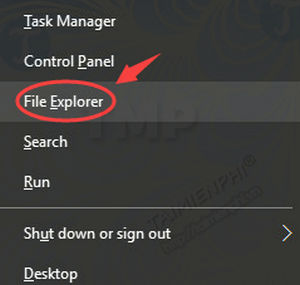
Bước 2: Trên thanh địa chỉ, bạn nhập C:\Windows\temp vào đó rồi nhấn Enter.
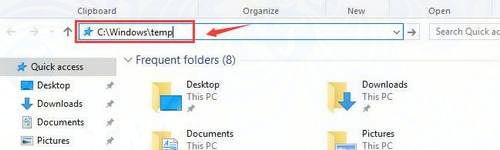
Bước 3: Nếu được yêu cầu quyền Admin, click chọn Continue để tiếp tục.
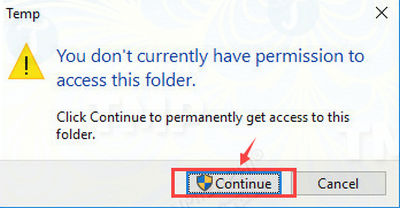
Bước 4: Trên cửa sổ tiếp theo sẽ hiển thị một loạt các file tạm thời. Tất cả những gì bạn cần làm là nhấn Ctrl + A để chọn tất cả các file, kích chuột phải vào đó rồi chọn Delete.
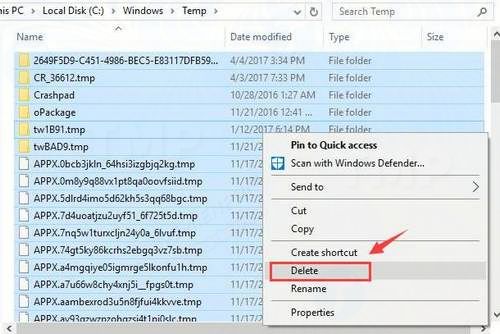
Bước 5: Cuối cùng thử kết nối lại mạng xem lỗi còn hay không.
7.2. Reset lại DNS:
Bước 1: Kích chuột phải vào biểu tượng mạng ở góc dưới cùng bên phải màn hình, chọn Open Network and Sharing Center.
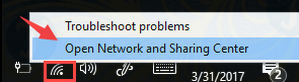
Bước 2: Tiếp theo click chọn Change adapter settings.
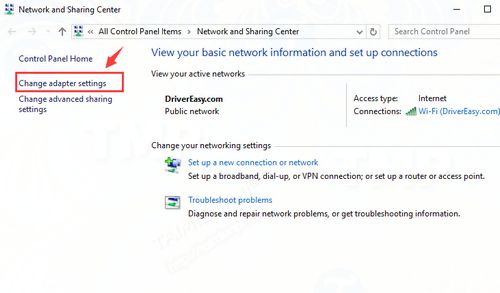
Bước 3: Kích chuột phải chọn card Wifi của bạn rồi click chọn Properties.
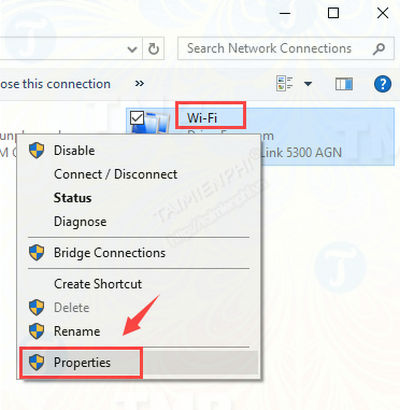
Bước 4: Chọn Internet Protocol Version 4 (TCP/IPv4) rồi click chọn Properties.
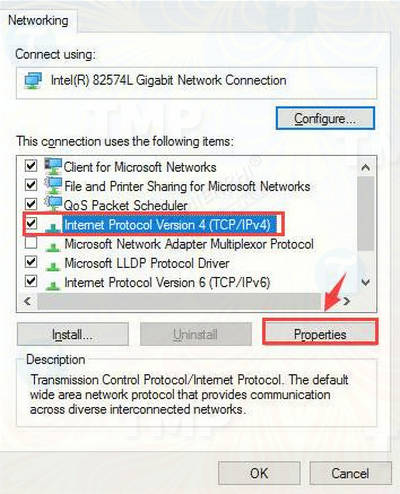
Bước 5: Click chọn Obtain an IP address automatically.
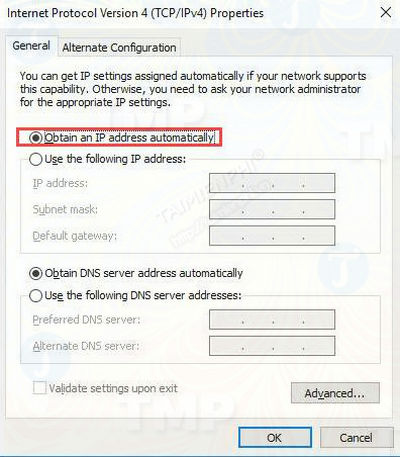
Bước 6: Nếu không thể kết nối với Internet, bạn chọn tùy chọn Use the following DNS server addresses và điền các địa chỉ DNS như hình dưới đây:
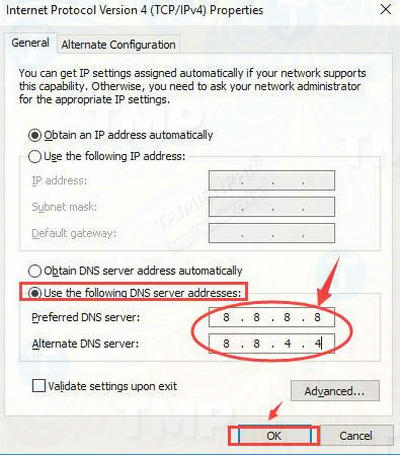
Cuối cùng click chọn OK và kiểm tra xem lỗi còn hay không.
8. Cập nhật driver card mạng
Nếu tất cả các phương pháp trên đều không khả dụng, giải pháp cuối cùng Taimienphi.thuthuattinhoc.net khuyến cáo bạn là cập nhật driver card mạng để sửa lỗi wifi không vào được mạng mặc dù vẫn kết nối, full sóng.
Bước 1: Nhấn Windows + R để mở cửa sổ lệnh Run, sau đó nhập devmgmt.msc vào đó rồi nhấn Enter hoặc click chọn OK để mở Device Manager.
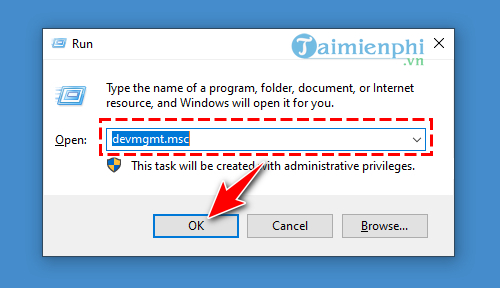
Bước 2: Trên cửa sổ Device Manager, tìm và mở rộng mục Network adapters.
Bước 3: Kích chuột phải vào card mạng của bạn và chọn Update Driver Software…
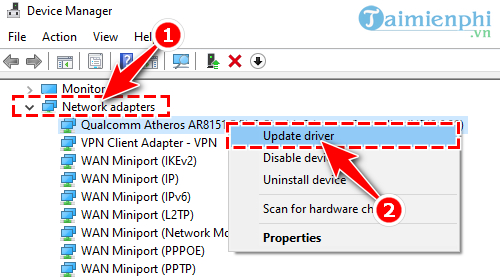
Bước 4: Chọn Search automatically for updated driver software.
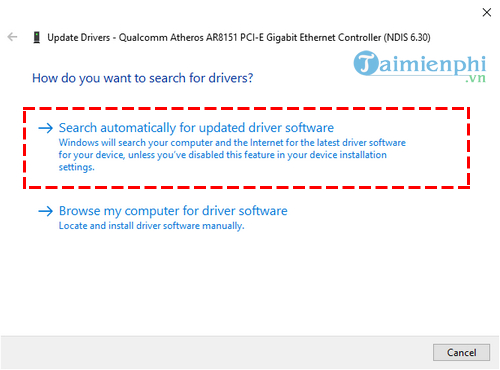
Bước 5: Chờ cho đến khi Windows cập nhật xong driver card mạng của bạn.
Bước 6: Thực hiện các bước tương tự với các card mạng còn lại.
Với những cách sửa lỗi Wifi không vào được mạng trên sẽ giúp bạn có thêm nhiều lựa chọn để giải quyết tình trạng của mình và chúng ta cũng nên kiểm tra thêm các vấn đề khác như do Modem, do dây mạng hoặc do chính nhà mạng cung cấp để biết được chính xác nguyên nhân để sửa lỗi dễ dàng hơn. Nếu nhắc đến các vấn đề về Wifi không thể nào không nhắc đến lỗi đổi mật khẩu Wifi gặp phải, nó không rắc rối như lỗi Wifi không vào được mạng trong bài viết này nhưng nếu bạn không biết cách xử lý thì sẽ gặp khá nhiều khó khăn, chính vì thế hãy tham khảo ngay bài viết hướng dẫn sửa lỗi đổi mật khẩu Wifi để xem có những trường hợp nào hay gặp phải nhé.
Bài viết gốc tại đây