Bài viết liên quan
- Cách kẻ bảng, tạo table trong Word 2016
- Cách tạo Header và Footer trong Word 2016
- Lặp lại tiêu đề trong Word 2016
- Tạo phím tắt tùy ý trên Word 2016
- Vẽ biểu đồ trong Word 2016 mới nhất
Trong hướng dẫn cách tạo bảng trong Word dưới đây, Taimienphi.thuthuattinhoc.net sẽ đưa ra chi tiết hai giải pháp để tạo bảng một cách nhanh chóng nhất. Khi bạn lên danh sách lớp, thống kê kết quả, số lượng của những đơn vị dữ liệu đó thì việc kẻ bảng trong Word là cách thích hợp nhất để đưa nội dung một cách trực quan cho người đọc dễ hiểu hơn. Chính vì thế, khi tạo những nội dung tương tự, bạn cần phải tạo bảng trong Word theo hướng dẫn dưới đây.
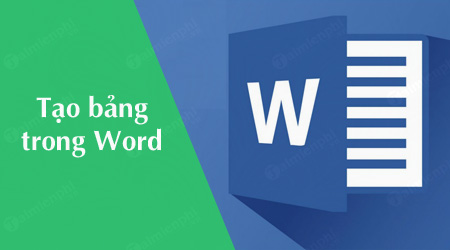
Tạo bảng trong MS Word
Hướng dẫn tạo bảng trong Word chi tiết
Cách 1. Tạo bảng trong Word nhanh bằng bàn phím
Bước 1: Trên khung soạn thảo văn bản Word của bạn, đưa trỏ chuột đến vị trí cần tạo bảng biểu trong Word. Sau đó, bạn gõ ký tự | (gạch thẳng) cứ hai ký tự gạch thẳng liền nhau sẽ tạo ra một ô trong bảng biểu , ngăn cách giữa mỗi ký tự gạch thẳng là một khoảng trống bằng phím cách (space). Ví dụ bạn gõ ký tự gạch thẳng hai lần sẽ tạo ra một ô, ba ký tự tạo ra hai ô,…

Bước 2: Sau khi điền số lượng ký tự gạch thẳng cần thiết để tạo bảng trong Word, nhấn Enter và phần mềm tự động tạo ra bảng có một hàng cho bạn với số lương tương ứng. Để tạo thêm hàng, bạn đưa trỏ chuột vào ô cuối cùng của mỗi hàng và nhấn nút Tab.
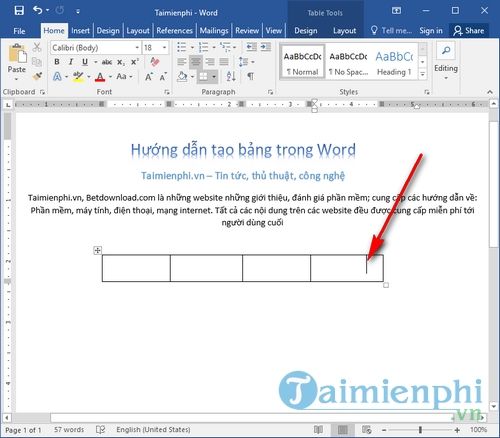
Rất nhanh chóng, chỉ với vài thao tác đơn giản trên bàn phím là bạn đã có thể tạo ra bảng biểu trong Word để thực hiện công việc của mình.
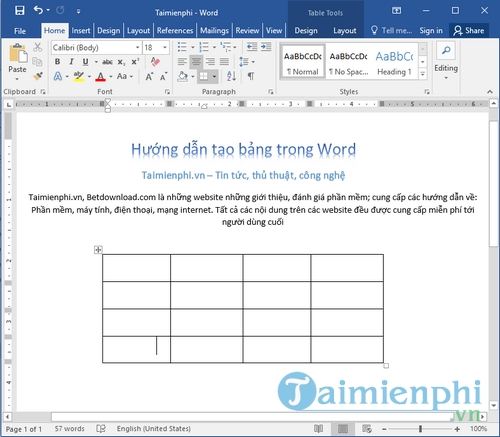
Cách 2. Tạo bảng trong Word bằng tính năng Table có sẵn
Đối với Word 2016, 2013, 2010, 2007
Cách tạo bảng trên Word 2016, 2013, 2010, 2007 đều tương tự nhau. Nếu bạn đang sử dụng Word 2003, sẽ có hướng dẫn riêng ở bên dưới.
Bước 1: Trên cửa sổ soạn thảo, bạn đưa trỏ chuột vào vị trí mà bạn muốn bảng trong Word xuất hiện. Sau đó chuyển qua tab Insert và chọn Table để hiện các lựa chọn tạo bảng trong Word.
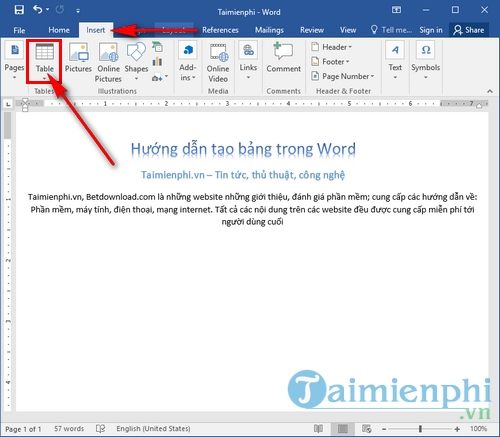
Bước 2: Bạn di chuột vào các ô tương ứng để tạo bảng biểu trong Word tương ứng với hàngxcột. Phần mềm sẽ tự động hiển thị bảng biểu mỗi khi bạn rê chuột để bạn có thể hình dung kích thước của bảng một cách chính xác nhất.
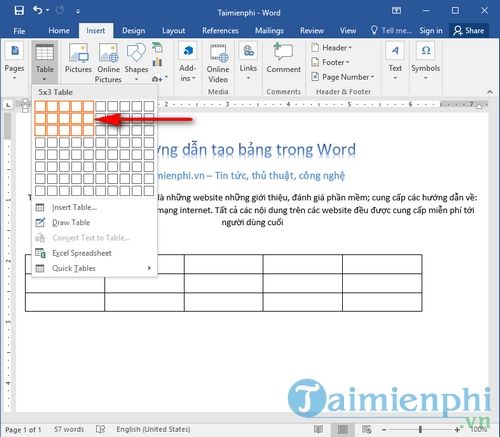
Hoặc bạn có thể lựa chọn Insert table… để tuỳ chỉnh số lượng hàng, cột, kích thước cột với các giá trị như sau :
– Number of columns : số cột
– Number of rows : số hàng
– Fixed column width : chiều ngang của cột
– AutoFit to contents : tự động điều chỉnh theo nội dung bên tron
– AutoFit to window : tự động điều chỉnh theo cửa sổ
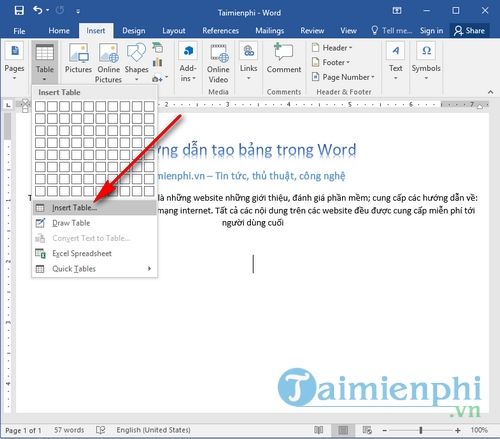
Sau khi đặt các giá trị tương ứng. Nhấn OK và kết quả sau khi tiến hành tạo bảng trong Word thành công.
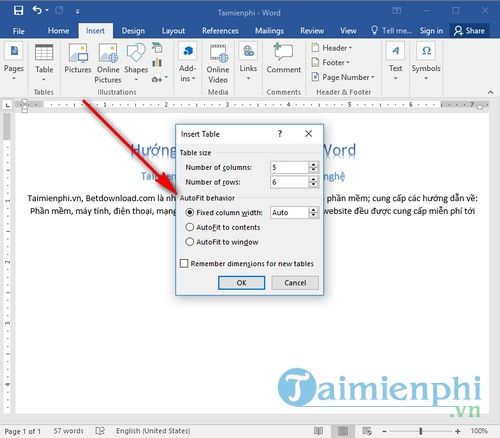
Kết quả sao khi tạo bảng trong Word 2016, 2013, 2010, 2007
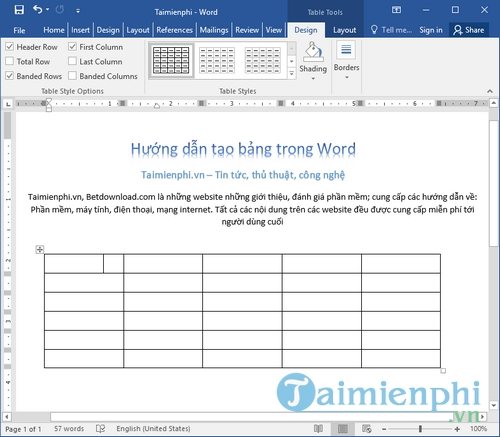
Đối với Word 2003
Trên Word 2003 khá hạn chế tính năng so với những phiên bản Word 2007, 2013, 2016 nên bạn có thể tạo bảng theo hướng dẫn dưới đây :
Bước 1: Trên khung soạn thảo, đưa trỏ chuột vào vị trí cần chèn bảng biểu sau đó chọn Table ->Insert ->Table…để mở cửa sổ tạo bảng trên Word 2003.
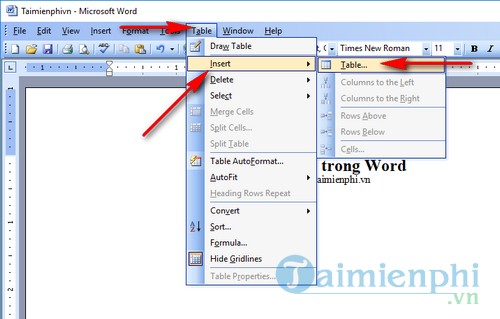
Bước 2: Trên cửa sổ Insert table, bạn cũng có các lựa chọn nhập giá trị như cách tạo bảng trên Word 2016, 2013, 2007 ở trên. Tại đây bạn chỉ cần nhập các giá trị thích hợp và nhấn OK để tạo bảng.
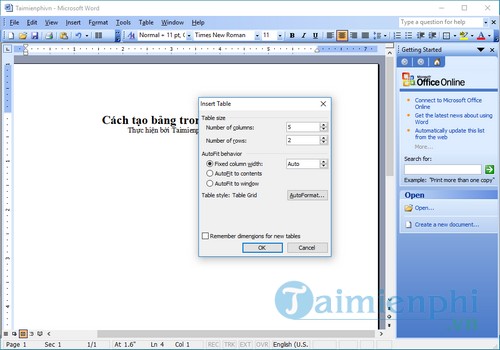
Trên đây Taimienphi.thuthuattinhoc.net đã hướng dẫn bạn đọc cách tạo bảng trong Word chi tiết và đầy đủ. Với phương pháp này bạn sẽ dễ dàng thống kê dữ liệu, tính toán một cách nhanh chóng. Tiếp theo, các bạn hãy tìm hiểu Cách chèn biểu đồ trong Word để nắm rõ hơn kiến thức sử dụng công cụ này nhé. Chúc các bạn thành công !
Bài viết gốc tại đây




