Bài viết liên quan
- Cách tạo đường viền trong Word 2013, làm khung, boder bao quanh văn bản
- Cách tạo viền cho một trang Word, tạo border cho 1 trang văn bản
- Cách ẩn bảng trong Word, ẩn viền bảng, khung Textbox
- Cách tạo đường viền trong word 2003
- Cách tạo đường viền cho đoạn văn bản
Tạo đường viền trong văn bản Word là kỹ năng cần thiết để nâng cao tính thẩm mỹ và chuyên nghiệp của tài liệu. Với các tùy chọn đa dạng về kiểu dáng, màu sắc và độ dày, bạn có thể dễ dàng tạo khung cho các đoạn văn, bảng biểu hoặc toàn bộ trang, thu hút sự chú ý của người đọc và làm nổi bật nội dung quan trọng.

Tạo đường viền, làm khung, border, trong văn bản Word 2019, 2016, 2007, 2013, 2010, 2003
Cách tạo đường viền trong word là cách để trình bày văn bản Word đẹp và chuyên nghiệp hơn trong mỗi bài luận văn, thuyết trình hay báo cáo. Với mỗi phiên bản Office khác nhau thì cách tạo viền word có những cách thực hiện khác nhau. Nếu cách vẽ hình trong Word các bạn đã biết cách thực hiện thì nội dung dưới đây, Taimienphi.thuthuattinhoc.net sẽ hướng dẫn bạn cách tạo viền trong word.
Nếu cần trình bày luận văn báo cáo tốt nghiệp bạn Xem thêm: Cách tạo trang bìa, Viền Đẹp cho Luận văn, báo cáo
1. Cách tạo khung cho toàn bộ trang Word bằng Page Borders.
2. Cách tạo khung trong Word bằng Shape.
3. Cách tạo khung cho báo cáo đầu tiên trong Word bằng Online Picture.
1. Cách tạo khung cho toàn bộ trang Word bằng Page Borders
Bài viết dưới đây Taimienphi.thuthuattinhoc.net áp dụng trên Word 2016. Các phiên bản Word khác bạn cũng có thể áp dụng tương tự. Bạn có thể tải các phiên bản Word khác tại đây.
– Tải word 2021 tại đây.
– Tải word 2019 tại đây.
– Tải word 2016 tại đây.
– Tải word 2013 tại đây.
– Tải word 2010 tại đây.
– Tải word 2003 tại đây.
Bước 1: Để tiến hành tạo đường viền bao quanh Word 2021, 2019 và 2016 trên giao diện của Word hãy nhấn vào phần Design và sau đó lựa chọn Page Borders, đây chính là phần sẽ giúp chúng ta tạo đường viền bao quanh Word một cách dễ dàng và đây cũng là cách duy nhất để tạo đường viền bao quanh Word. Bạn sẽ sử dụng công cụ này rất nhiều lần do đó hãy nhớ lựa chọn của mình nhé.

Lưu ý:
Dành cho ai đang sử dụng Word 2010, 2007 thì việc tạo đường viền bao quanh Word có khác một chút ở bước đầu tiên khi chúng ta phải nhấn vào phần Page Layout và lựa chọn Page Borders thay vì Design như các phiên bản trên để tạo đường viền bao quanh Word.
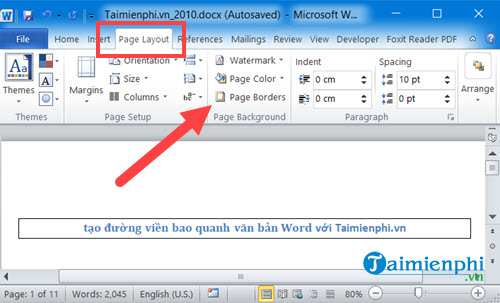
Còn với những ai đang sử dụng phiên bản Word 2003 thì việc tạo đường viền bao quanh Word cũng có một chút khác biệt ở bước đầu tiên khi chúng ta phải nhấn vào phần Format > chọn Borders and Shading để tiến hành tạo đường viền bao quanh Word 2003.
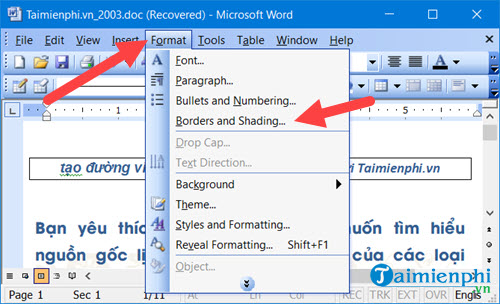
Bước 2: Tiếp theo hãy tạo đường viền cho khung trong Word 2021, 2019, 2016, 2013, 2010, 2007, 2003 bằng cách chọn phần Borders với những thông tin bạn cần phải biết sau đây:
– Settings: Phần lựa chọn kiểu hiển thị của đường viền với dạng Box (hộp), Shadow (dạng bóng), 3-D (dạng 3D), Custom (tự chọn).
– Style: Lựa chọn kiểu hiển thị của viền như nét 1, 2, 3 hay nét liền nét đứt tùy theo ý người tạo đường viền bao quanh Word 2021, 2019, 2016, 2013, 2010, 2007, 2003.
– Color: Lựa chọn màu sắc cho đường viền khi tiến hành tạo đường viền bao quanh Word.
– Width: Lựa chọn độ dày, mỏng của đường viền khi tạo.
– Preview: Phần xem lại và ngoài ra chúng ta có thể sử dụng để hiển thị đường viền mà chúng tôi sẽ nói ở phần dưới.
– Apply to: Phần này cho phép bạn tạo đường viền bao quanh Word cho văn bản đang hiện này hay toàn bộ file Word.
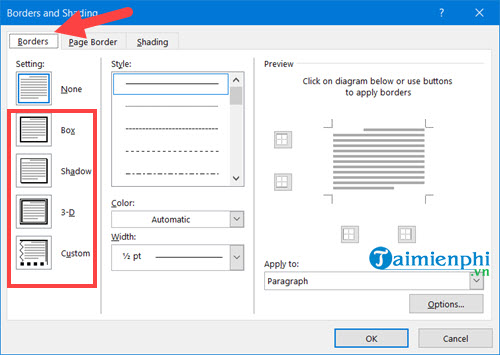
Bước 3: Và kết quả sau một lúc mày mò với phần Borders sẽ được như hình dưới đây.
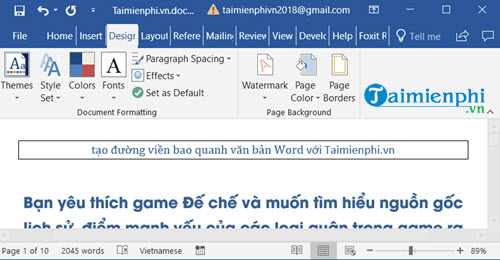
Bước 4: Còn để tạo đường viền bao quanh Word 2019, 2016, 2013 chúng ta phải vào phần Page Border là chính xác nhất với các thông số tương tự. Tuy nhiên có một thông số là Art cho phép người dùng tạo đường viền bao quanh Word với các hình thù đa dạng. Ngoài ra ở đây nếu bạn muốn áp dụng cho mọi văn bản trong file thì chọn Apply to Whole document.
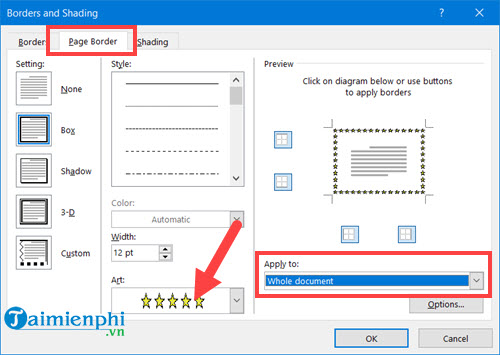
Kết quả của chúng ta sau khi tạo đường viền bao quanh Word 2016 sẽ được như hình dưới đây.
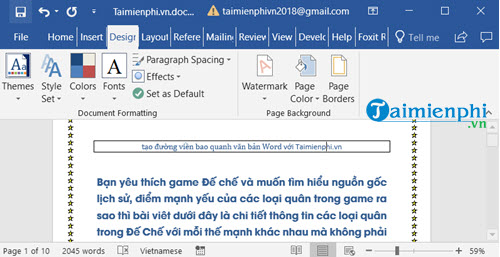 \
\
Bước 5: Còn nếu bạn chỉ muốn tạo đường viền bao quanh Word áp dụng cho trang đang hiện hành thì chọn Apply to This section – First page only.
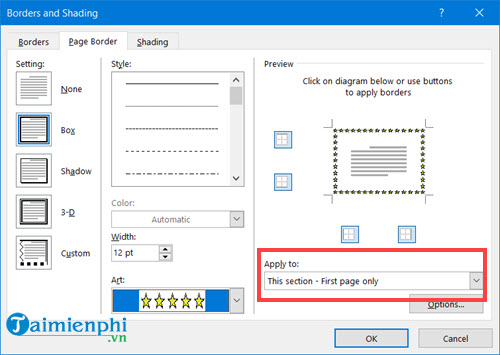
Sau đó bạn có thể thấy sự so sánh khi một bên có viền và một bên không hề có viền với ảnh dưới đây của chúng tôi.
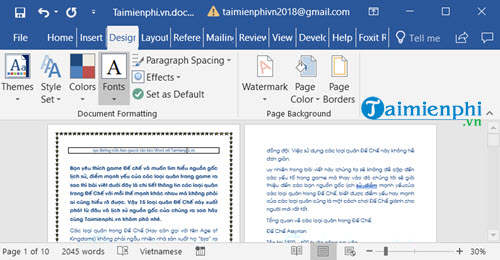
Bước 6: Phần cuối cùng trong bài viết tạo đường viền bao quanh Word mà chúng tôi muốn nói đến là phần Shading khi cho phép người tạo kiểu màu nền cho chữ trong đoạn hoặc toàn bộ văn bản Word với các phần như sau:
– Fill: Chọn màu nền cho đoạn văn bản hoặc toàn bộ văn bản.
– Style: Chọn kiểu hiển thị màu nền cho văn bản theo dạng Patterns.
– Color: Chọn màu nền cho văn bản theo dạng Patterns.
– Apply to Text: Áp dụng cho toàn bộ chữ trong phần bạn lựa chọn.
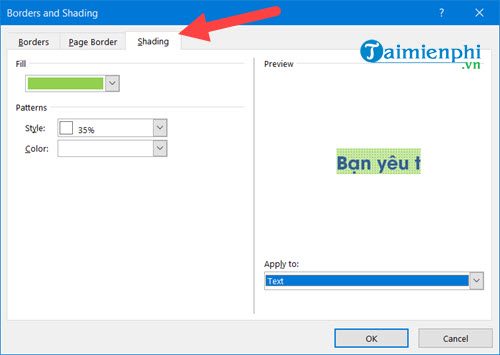
Còn Apply to Paragraph áp dụng cho toàn bộ chữ trong văn bản Word.
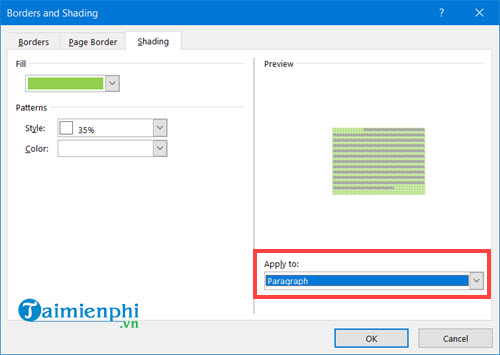
Kết quả bạn sẽ được như dưới đây.
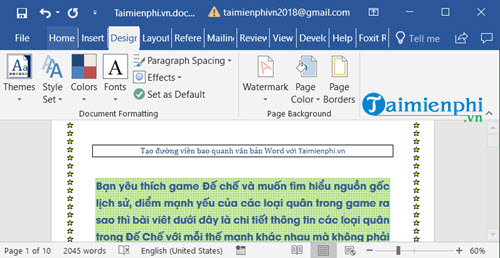
Cùng với việc tạo khung, tạo dòng chấm trong Word là một kỹ năng hữu ích giúp bạn định dạng tài liệu một cách chuyên nghiệp. Dòng chấm không chỉ giúp phân chia nội dung rõ ràng mà còn làm cho tài liệu trở nên bắt mắt hơn.
2. Cách tạo khung trong Word bằng Shape
2.1. Đối với Word 2021, 2019, 2016 và 2013
Bước 1: Mở file Word muốn tạo khung => Chọn Insert => Chọn Shaper => Chọn biểu tượng mà bạn muốn.
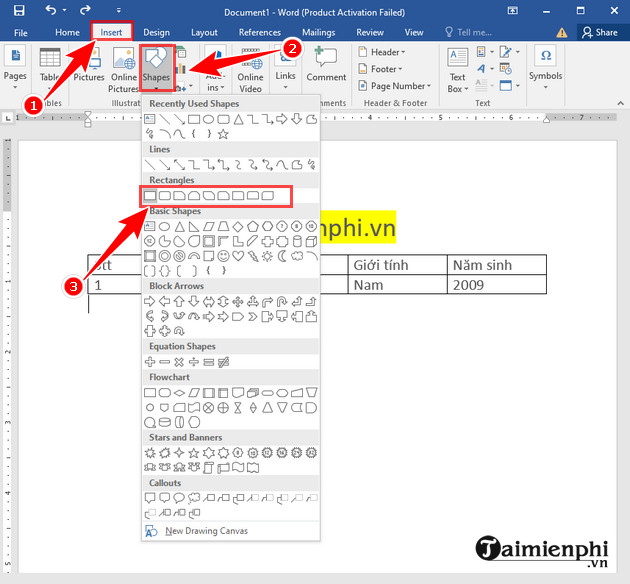
Bước 2: Tại khung đã chọn nhấn chuột phải => Chọn Format Shape.
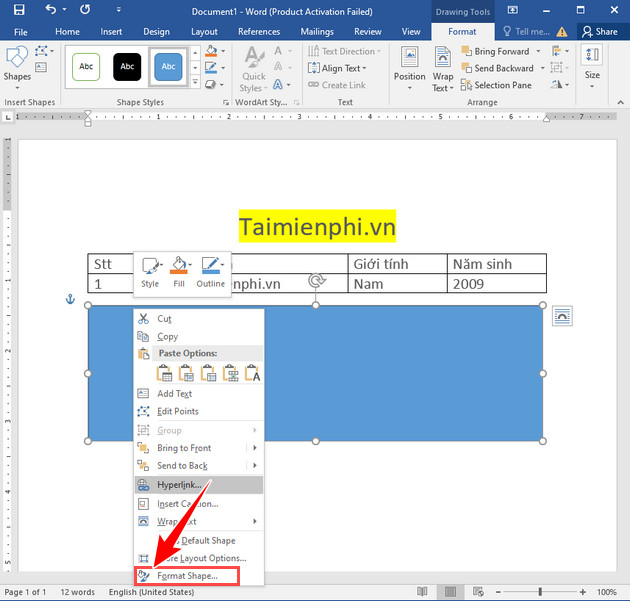
Bước 3: Để chỉnh sửa màu nền trong khung, trong mục Fill => chọn phần Color => chọn biểu tượng hình tam giác ngược =>Chọn màu bạn muốn là xong.
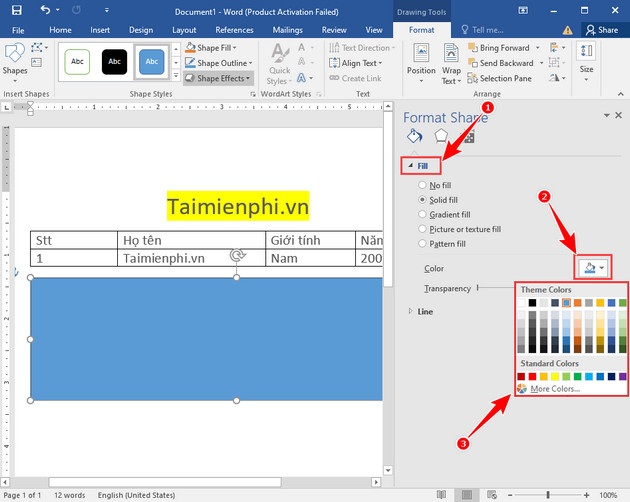
Bước 4: Để chỉnh sửa màu đường viền khung, trong mục Line => tại phần Color => chọn biểu tượng hình tam giác ngược =>Chọn màu bạn muốn là xong.
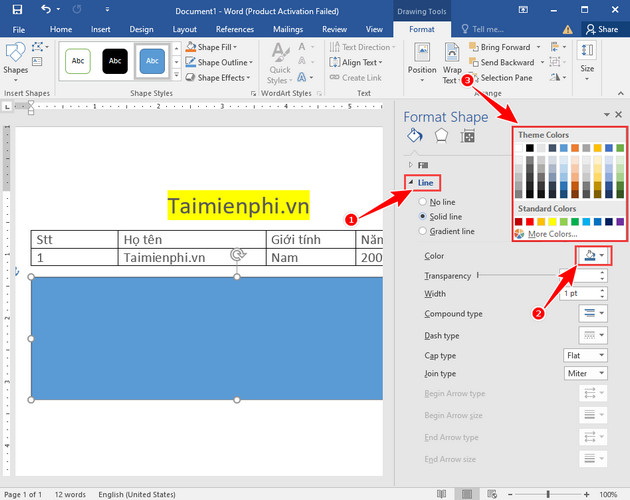
Bước 5: Trong mục Line bạn có thể chọn đường viền cho khung bằng cách chọn vào mục Compound type.
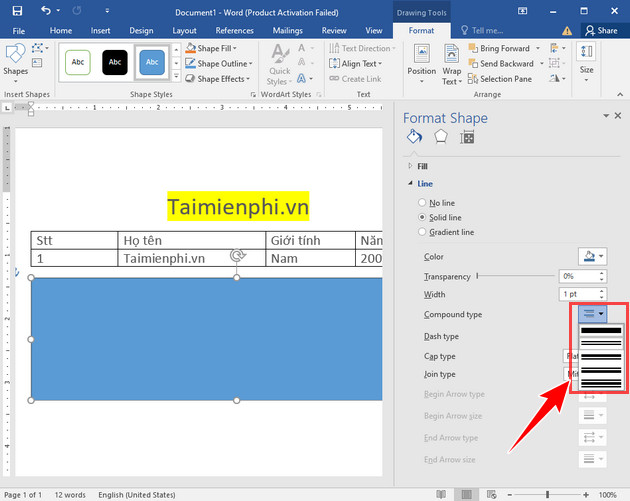
Bước 6: Bạn có thể chọn kích thước cho đường viền trong mục Width.
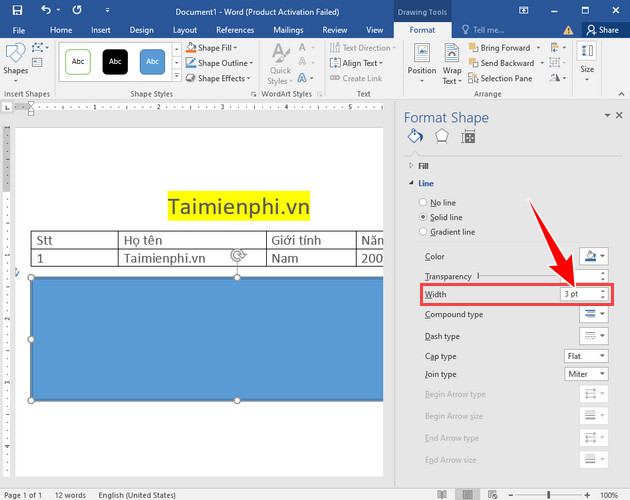
2.2. Đối với Word 2010 và 2007
Bước 1: Mở file Word chọn Insert => Chọn Shapes => Chọn khung mong muốn.
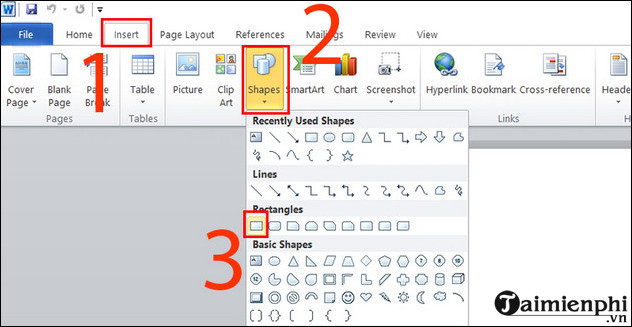
Bước 2: Chọn chuột phải và khung => Chọn Format Shape….
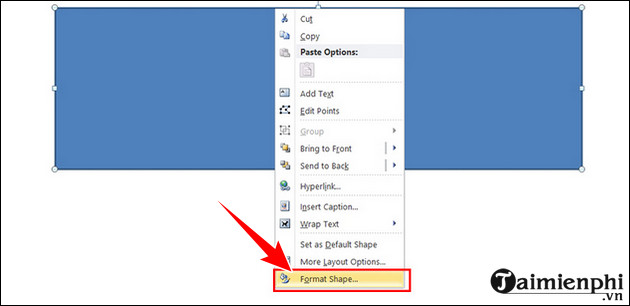
Bước 3: Bạn có thể điều chỉnh khung đường viền trong mục Fill, Line Color và Line Style.
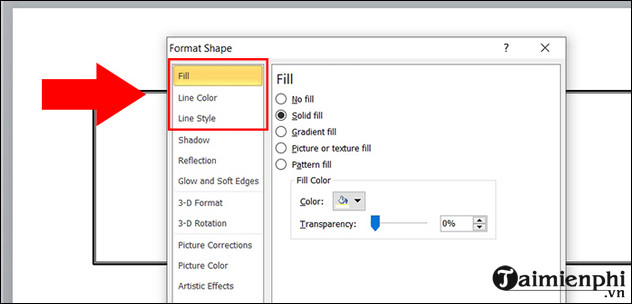
3. Cách tạo khung cho báo cáo đầu tiên trong Word bằng Online Picture
Bước 1: Mở file Word chọn Insert => Chọn Pictures => Chọn Online Pictures...
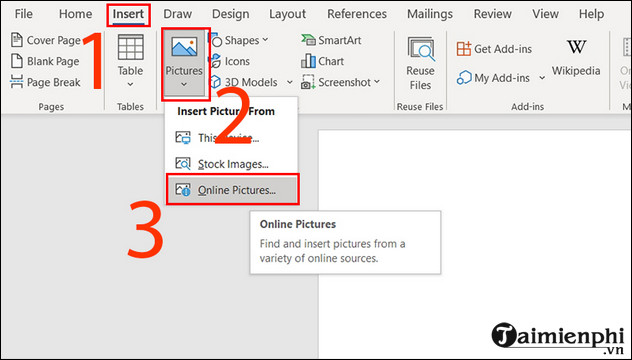
Bước 2: Nhập tên khung trong bài viết Taimienphi.thuthuattinhoc.net nhập Page Borders => Sau đó nhấn Ok để tìm kiếm.
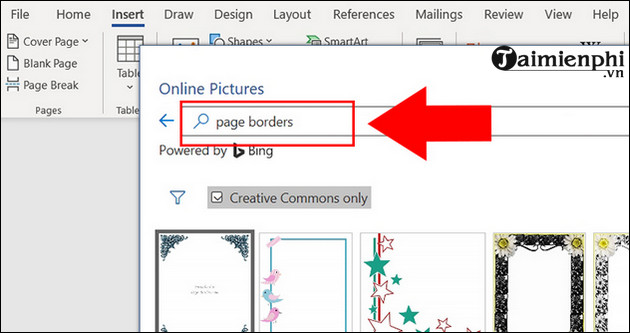
Bước 3: Chọn khung muốn cài đặt => Chọn Insert.
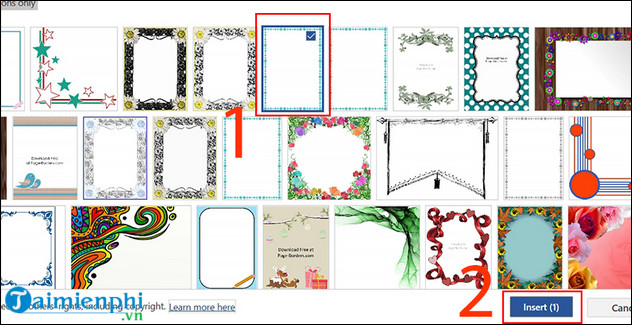
– Kết quả:
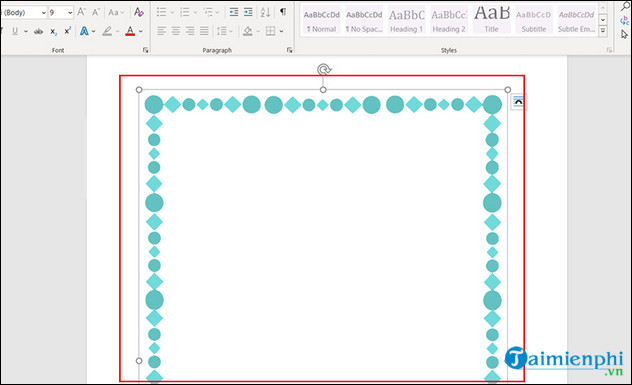
Trong toán học hay Hóa học, thì viết số mũ luôn được thực hiện nhiều, khi áp dụng vào word thì điều này gây khó khăn cho một bộ phận học sinh, sinh viên nhất định, tham khảo cách viết số mũ trong word trong word đã được Taimienphi.thuthuattinhoc.net hướng dẫn rất chi tiết để biết cách thực hiện.
Tạo mục lục tự động trong Word là tính năng được các bạn sinh viên, nhân viên văn phòng sử dụng nhiều nhất mỗi khi phải làm báo cáo, đồ án hay báo cáo dài tới vài chục tới vài trăm trang, tuy nhiên không phải ai cũng biết cách tạo mục lục tự động trong tài liệu của mình, tham khảo cách tạo mục lục có trên Taimienphi.thuthuattinhoc.net để hoàn thiện khả năng này nhé.
Tạo đường viền là tính năng giúp cho người sử dụng Word biến văn bản của mình trở nên đẹp và chuyên nghiệp hơn. Cách tạo đường viền trong văn bản Word cũng khá đơn giản lại hỗ trợ nhiều tính năng. Để giúp cho người mới sử dụng cũng như đã biết về Word có thể hiểu rõ tính năng này, hướng dẫn sau đây sẽ giúp bạn tạo đường viền trong văn bản Word 2019, 2016, 2013, 2010, 2007.
Ngoài word, bạn cũng có thể tạo trang bìa với các khung viền ấn tượng. Các bạn có thể tham khảo bài viết cách làm trang bìa trong word để thực hiện dễ dàng, giúp đồ án, giáo án … trở nên ấn tượng, bắt mắt hơn.
Bài viết gốc tại đây




