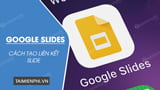Bài viết liên quan
- Tạo bài thuyết trình online bằng Google Slides
- Cách tạo mục lục trong Google Slides, Powerpoint Online
- Google Slides bổ sung add-on của bên thứ 3 và tích hợp Google Keep
- Cách tạo trang Google Slides, tạo slide Powerpoint trực tuyến
- Google Slides cho phép người dùng theo dõi các thay đổi khi cộng tác
Với cách chèn liên kết Slide Google Slides người dùng có thể nhấn vào link liên kết để truyền tới một slide thuyết trình khác hay một trang Web nào đó. Bài viết dưới đây Taimienphi.thuthuattinhoc.net sẽ hướng dẫn bạn đọc cách chèn link, liên kết Slide trong Google Slides đơn giản nhất.

Cách chèn liên kết Slide trong Google Slides
Hướng dẫn tạo liên kết Slide trong Google Slides
1. Hướng dẫn nhanh
Mở Google Slides bằng trình duyệt trên máy tính =>Bôi đen văn bản muốn chèn liên kết => Chọn biểu tượng chèn liên kết => Chọn link muốn chèn.
2. Hướng dẫn chi tiết
Bước 1: Tiến hành đăng nhập Google =>Mở Google Slides trên trình duyệt Web. Nếu chưa có tài khoản Google bạn có thể tham khảo cách đăng ký tại đây.
- Tham khảo: Cách tạo tài khoản Google
Bước 2: Tại đây, bôi đen đạo văn muốn chèn liên kết sau đó nhấn biểu tượng liên kết (hoặc phím tắt Ctrl + K). Nếu không thấy biểu tượng liên kết bạn có thể chọn Insert (Chèn) =>Link (Liên kết)

Bước 3: Lúc này bạn có thể tìm hoặc dán đường link muốn liên kết vào ô. Bạn có thể chèn slide trình bày khác đã tạo trong Google Slides hoặc dán link bài viết để tạo liên kết.
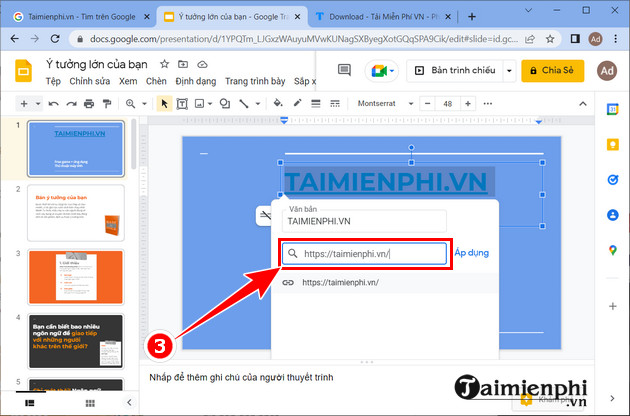
Kết quả nội dung được tạo liên kết Slide trong Google Slides sẽ có màu khác và được gạch chân ở dưới ngoài ra khi di chuột vào sẽ tạo ra một gợi ý để truy cập link.
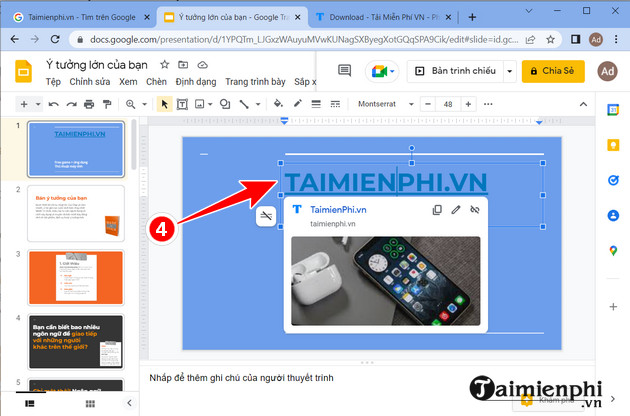
- Tham khảo: Cách tạo mục lục trong Google Slides
Như vậy chỉ với vài bước đơn giản bạn đã có thể chèn liên kết Slide vào trong Google Slides dễ dàng rồi. Chúc các bạn thành công!
Bài viết gốc tại đây