Bài viết liên quan
- Cách căn lề trong Word 365, chỉnh lề tài liệu thêm chuyên nghiệp
- Cách xóa trang trong Word 365, loại bỏ phần không cần thiết
- Cách đánh số trang trong Word 365 theo ý muốn hiệu quả nhất
- Link tải Word 365 bản quyền, bộ cài Word 365 cho máy tính PC
- Cách tạo Footnote trong Word 365, tạo chú thích cuối trang
Việc tạo mục lục trong Word 365 không chỉ hữu ích cho các tài liệu dài mà còn cho những bản báo cáo ngắn. Bằng cách sử dụng các cấp độ tiêu đề khác nhau, bạn có thể tạo ra mục lục phân loại rõ ràng hơn.
 Tạo mục lục trên Word 365 giúp bài của bạn có bố cục gọn, chuyên nghiệp hơn
Tạo mục lục trên Word 365 giúp bài của bạn có bố cục gọn, chuyên nghiệp hơn
Cách tạo mục lục trong Word 365 như chuyên nghiệp
Bước 1: Bôi đen phần tiêu đề bạn muốn hiển thị trong mục lục => ấn References.

Bước 2: Nhấn Add Text => chọn Level cho đề mục, ví dụ Taimienphi chọn Level 1 cho các mục I, II, III,… vì nó là tiêu đề lớn nhất. Tiếp tục thực hiện cho những đề mục nhỏ hơn với Level 2 hoặc 3.
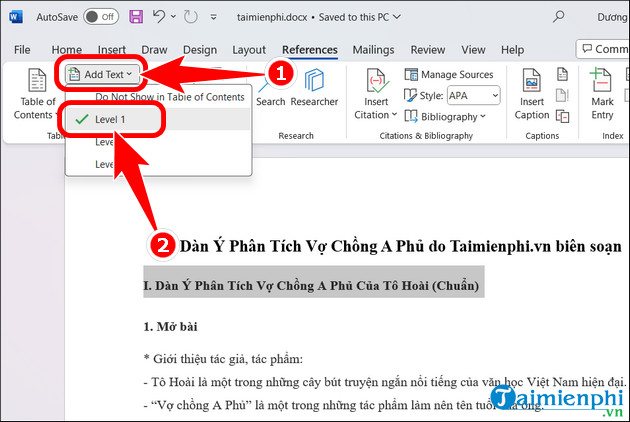
Bước 3: Sau khi hoàn tất thiết lập Level, click References => nhấn Table of Contents.
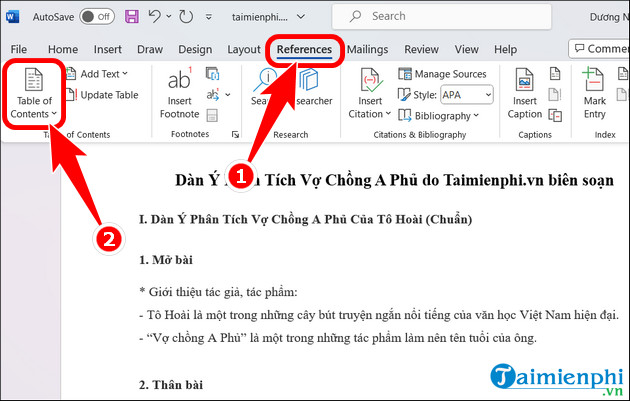
– Tại đây bạn có thể sử dụng mẫu có sẵn hoặc tạo mục lục của riêng mình bằng Custom Table of Contents.
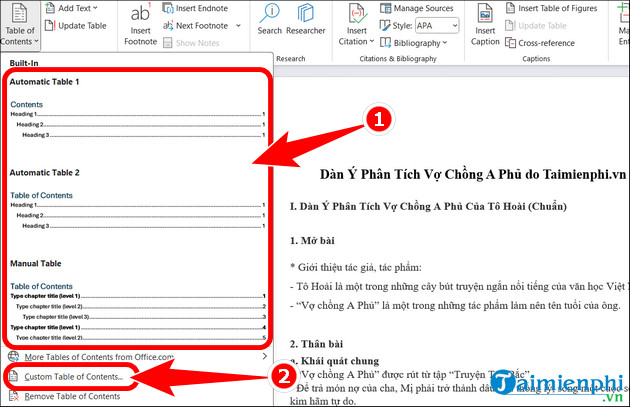
– Khi lựa chọn Custom Table of Contents, người dùng có thể tùy chọn Tab leader, Format (Kiểu định dạng của mục lục) => OK.
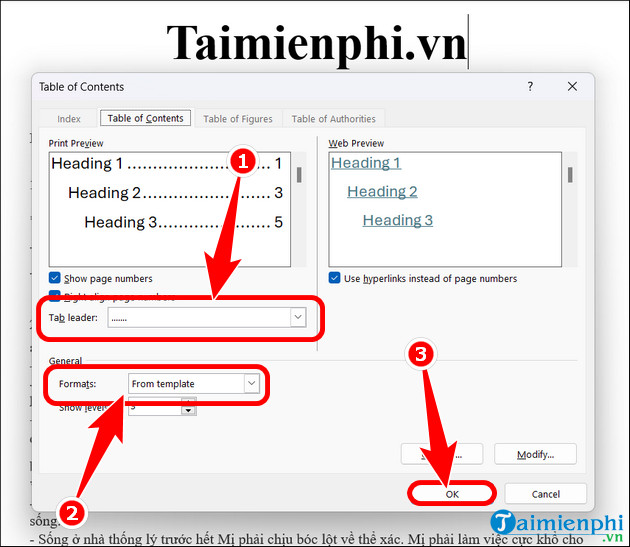
Bước 4: Kết quả tạo mục lục trong Word 365 thành công sẽ hiển thị như hình dưới. Nếu trong quá trình chỉnh sửa bạn muốn thay đổi nội dung mục lục thì có thể sử dụng tính năng Update Table.
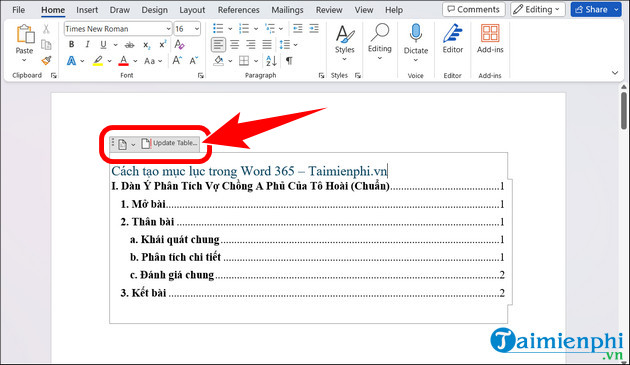
– Sẽ có đoạn hộp thoại hiển thị cho bạn lựa chọn Update page number only (Cập nhật lại số trang) và Update entire table (Cập nhật cả tiêu đề của mục lục).
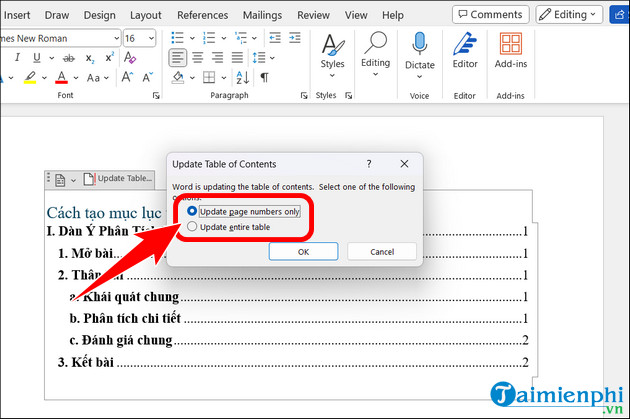
Ngoài ra, căn lề cũng là thủ thuật cần thiết để biến tài liệu trở nên chuyên nghiệp hơn. Chính vì vậy, nếu bạn chưa biết cách căn lề trong Word 365 như thế nào thì đừng bỏ qua bài viết của Taimienphi.thuthuattinhoc.net nhé.
Tại sao phải tạo mục lục trong Word 365?
– Tổ chức cấu trúc hiệu quả: Mục lục giúp bạn tổ chức cấu trúc của tài liệu rõ ràng và hợp lý. Bằng cách phân chia nội dung thành các phần và chủ đề khác nhau, mục lục sẽ giúp bạn định vị thông tin dễ dàng hơn.
– Tiết kiệm thời gian: Thay vì phải thủ công thêm số trang hoặc liên kết đến từng phần của tài liệu, tính năng tạo mục lục trong Word 365 sẽ giúp bạn tiết kiệm thời gian đáng kể.
– Tạo ấn tượng chuyên nghiệp: Một mục lục được thiết kế đẹp mắt và chính xác sẽ tạo ra ấn tượng tích cực với độc giả, đồng nghiệp của bạn. Nó là một phần không thể thiếu để làm tăng giá trị thẩm mỹ của tài liệu.
– Tùy chỉnh linh hoạt: Word 365 cung cấp nhiều tùy chỉnh cho mục lục, từ việc chọn kiểu mẫu có sẵn đến tinh chỉnh các cấp độ và kiểu chữ. Điều này giúp bạn tự do thiết lập mục lục phù hợp với tài liệu của mình.
Thông qua các bước cơ bản trên, bạn sẽ thấy quá trình tạo mục lục trong Word 365 sẽ trở nên vô cùng đơn giản, tiết kiệm thời gian đáng kể. Nhờ đó hiệu suất công việc và kỹ năng tin học văn phòng của bạn được nâng cao. Word 365 là một công cụ trong bộ phần mềm Office 365 đến từ Microsoft, bạn có thể sử dụng key Office 365 để kích hoạt bản quyền khi phần mềm yêu cầu, để sử dụng tính năng tạo mục lục thuận tiên hơn.
Bài viết gốc tại đây




