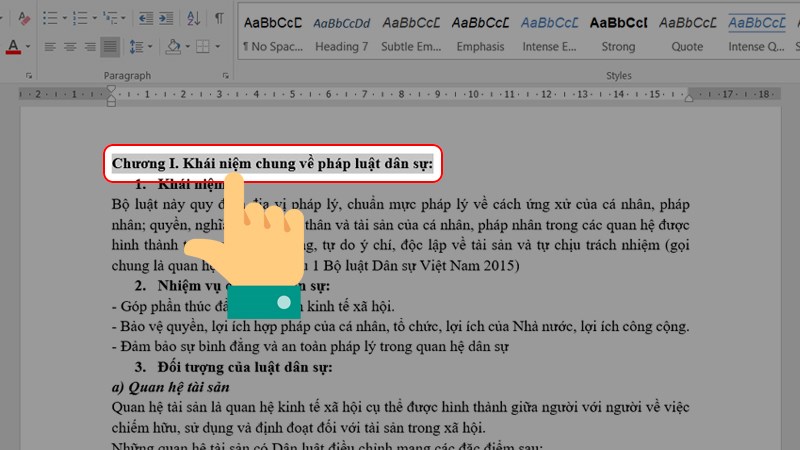Mục lục giúp trình bày nội dung trực quan hơn, từ đó giúp người đọc dễ dàng tìm kiếm nội dung muốn đọc. Điện máy XANH sẽ hướng dẫn bạn các cách tạo mục lục trong Word 2007, 2010, 2013, 2016, 2017, 2019 và 2020 nhanh chóng trên máy tính nhé!
1Chọn nội dung cần có trong mục lục
Xác định các chương lớn (Level 1)
Bước 1: Chọn phần văn bản mà bạn muốn chúng là Chương lớn (Chương 1) trong mục lục bằng cách bôi đen chúng.

Bôi đen phần nội dung
Bước 2: Nhấn chọn References sau đó chọn Add Text (biểu tượng dấu cộng) như hình.

Chọn References và Add Text
Bước 3: Sau đó, bạn chọn Level 1 cho phần văn bản tô đen.

Chọn Level 1
Xác định cách tiêu đề chính (Level 2)
Bước 1: Kéo thả chuột để chọn phần văn bản cần tạo mục lục.

Bôi đen phần nội dung
Bước 2: Nhấn chọn References và chọn Add Text (biểu tượng dấu cộng). Sau đó, chọn Level 2 cho phần văn bản trên.

Chọn cấp độ cho tiêu đề
Xác định các mục nhỏ, mục con (Level 3)
Bước 1: Đối với các tiêu đề có mục con, tiếp tục kéo thả chuột để bôi đen mục cần tạo, nhấn chọn References và chọn Add Text (biểu tượng dấu cộng). Sau đó, chọn Level 3.

Thực hiện tương tự các bước trên và chọn Level 3
2Cách tạo mục lục tự động trong Word 2010, 2013, 2016, 2017
Lựa chọn phần nội dung cần có trong mục lục
Cách 1: Đánh dấu mục lục bằng Add Text của Table of Contents
Bước 1: Bạn chọn phần nội dung cần có trong mục lục bằng cách bôi đen chúng.
Bước 2: Sau đó, bạn nhấn chọn References -> Add Text -> Level (hãy chọn mức level phù hợp nhất)
- Với tiêu đề chính, bạn nên chọn level 1.
- Với những tiêu đề phụ với mức cấp độ khác nhau, bạn có chọn ở các mức giảm dần từ level 2-3-4.

Chọn cấp độ cho tiêu đề
Cách 2: Sử dụng Heading Styles có sẵn trong tab Home
Bạn có thể sử dụng hộp Heading Styles có sẵn trong Tab Home để đánh dấu các tiêu đề tương ứng, với các bước tương tự như chọn level cho các mục.

Bạn có thể sử dụng Heading Style được cài đặt sẵn
Tạo bảng mục lục
Bước 1: Đặt con trỏ vào vị trí bạn muốn đặt mục lục. Sau đó, bạn chọn Tab References/ Table of Contents, một hộp thoại sẽ được mở ra. Tại đây, bạn có thể sử dụng các mẫu có sẵn (Automatic Table) hoặc tự tạo mục lục theo ý mình muốn (Custom Table of Contents…).

Bạn có thể tạo mục lục tự động bằng Table of Contents
Bước 2: Sau khi lựa chọn mẫu mục lục thì đây chính là kết quả bạn có được.

Bạn sẽ nhận được một mục lục theo chế độ bạn chọn của bước trên
Cập nhật và chỉnh sửa mục lục
Khi bạn thay đổi số trang hoặc chỉnh sửa nội dung bên trong mục lục chỉ cần chọn vào Update Table. Sẽ có một hộp thoại hiện ra cho bạn lựa chọn kiểu chỉnh sửa mà bạn mong muốn.
- Update page number only: Chỉ cập nhật lại số trang
- Update entire table: Cập nhật cả tiêu đề của mục lục

Bạn chọn Update Table và lựa chọn các chế độ mà bạn muốn thay đổi
3Cách tạo mục lục tự động trong Word 2019 và 2020
Bước 1: Bạn chọn trang muốn tạo mục lục và nhấn chọn vào mục References.

Chọn mục References
Bước 2: Bạn chọn Table of Contents như hình bên dưới.

Chọn Table of Contents
Bước 3: Bạn có thể chọn Automatic Table 1 hoặc Automatic Table 2.

Chọn loại bảng mà bạn muốn sử dụng
- Hướng dẫn dùng hàm ROUNDUP trong Excel để làm tròn số đơn giản nhất
- Hàm VLOOKUP trong Excel – Cách sử dụng hàm VLOOKUP chi tiết, có ví dụ
- Tổng hợp các hàm cơ bản trong Excel thường được sử dụng
- Cách sử dụng hàm COUNT, COUNTIF, COUNTA trong Excel đơn giản nhất
Hy vọng bài viết trên đây sẽ cung cấp những thông tin hữu ích về cách tạo mục lục trong Word 2007, 2010, 2013, 2016, 2019 và 2020 nhé!
Bài viết gốc Tại đây