Bài viết liên quan
- Hỏi về cách đặt mục lục tự động trên văn bản Word
- Cách tạo mục lục tự động trong Word
- Cách tạo mục lục tự động, mục lục hình ảnh, bảng biểu bằng Heading Style Word 2013
- Mẹo tạo AutoText trong Word 2013, soạn văn bản siêu tốc
- Cách tạo Blog trên Word 2013 nhanh và đơn giản
Khi hoàn thành một văn bản dài, như sách hay tiểu luận khoa học, việc tạo mục lục là bước quan trọng giúp tổ chức nội dung một cách rõ ràng. Thay vì tốn thời gian và công sức cho việc tạo mục lục thủ công, bạn hoàn toàn có thể tận dụng tính năng tạo mục lục tự động trong Word. Hãy cùng khám phá cách sử dụng tính năng này để tiết kiệm thời gian và nâng cao tính chuyên nghiệp cho tài liệu của bạn!
 Hướng dẫn tạo mục lục tự động trong Word
Hướng dẫn tạo mục lục tự động trong Word
Hướng dân tạo mục lục tự động trong word 2013
Để tạo mục lục tự động trong word điều đầu tiên bạn cần làm phải là thiết lập level cho các tiêu đề mục trong văn bản.
Bước 1: Vào View → Outline.

Bước 2: Lúc này văn bản của bạn sẽ hiển thị dưới dạng Outline. Đặt chuột tại những tiêu đề bạn muốn mục lục hiển thị và thiết lập level cho nó. Tiêu đề lớn nhất là level 1 tới các tiêu đề nhỏ hơn là level nhỏ hơn. Phần nội dung của tiêu đề thiết lập Body text.
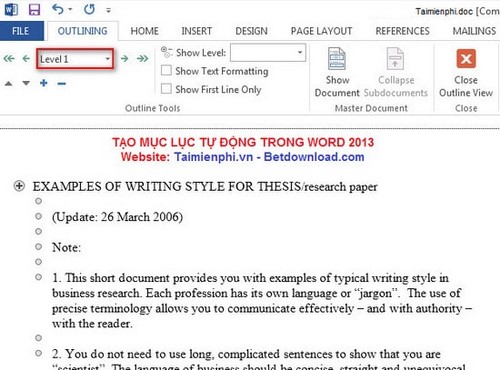
Bước 3: Sau khi thiết lập level cho các tiêu đề xong thì bạn sẽ tạo menu cho văn bản. Đặt trỏ chuột tại trang bạn muốn làm mục lục tự động trong Word. Vào References → Table of Contents → chọn mẫu bạn muốn.
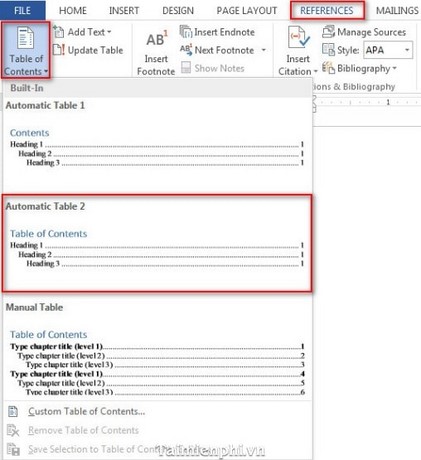
Đây là mẫu mà menu bạn có được sau khi thực hiện các bước như trên.
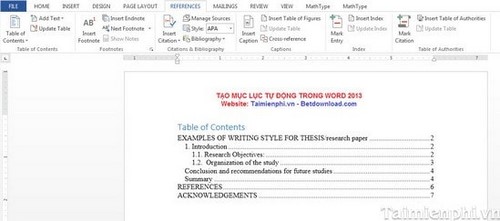
Việc tạo mục lục tự động trong Word rất tiện cho việc quản lý cũng như chỉnh sửa văn bản của bạn, khi chỉ cần click vào đề mục thì trỏ chuột sẽ tự động đi xuống trang chứa đề mục đó và bạn cũng có thể dễ dàng cập nhật lại mục lục sau khi có những chỉnh sửa trong văn bản của mình. Ngoài ra, bạn có thể tham khảo đánh số trang từ một trang bất kỳ trong Word hay chèn ảnh bản quyền trong Word 2013 và nhiều thủ thuật khác nữa …
Bài viết gốc tại đây




