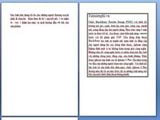Bài viết liên quan
- Cách tạo đường viền cho đoạn văn bản
- Cách tạo khung chữ trong Word 2016, 2013, 2010, 2007, 2003
- Cách xoay ngang chữ trong Word
- Cách tạo, xóa khung viền Word 2007, 2010, 2013, 2016
- Chuyển tài liệu iWord sang Word, PDF, ePub
Dưới đây là cách thêm border cho một trang cụ thể trong Word 2010, 2013, 2016.
Cách tạo đường viền cho 1 trang văn bản
Bước 1: Trong giao diện Word nhấn chọn thẻ Page Layout.
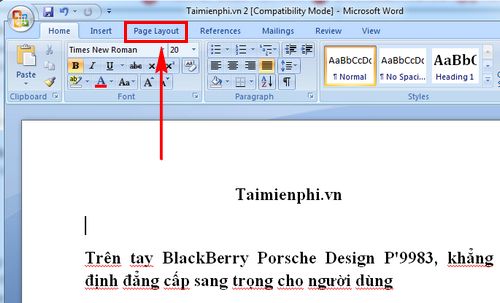
Bước 2: Nhấn vào Page Borders. Cần bôi đen trang văn bản muốn tạo viền, lưu ý các đoạn văn bản của trang không được kéo dài sang trang khác.

Bước 3: Trong bảng Borders and Shading cần nhấn chọn Borders.
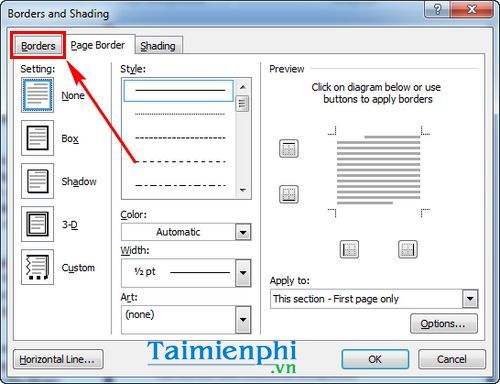
Bước 4: Trong phần Style người dùng cần chọn cho mình kiểu viền trang Word. Tiếp đó sang phần Apply to: hãy chọn Paragraph để xác nhận muốn tạo viền. Cuối cùng nhấn OK để lưu lại thao tác tạo viền.
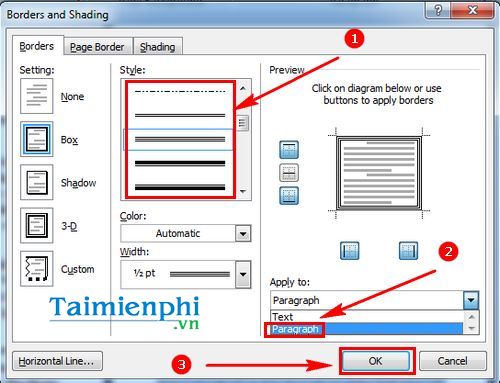
Kết quả:
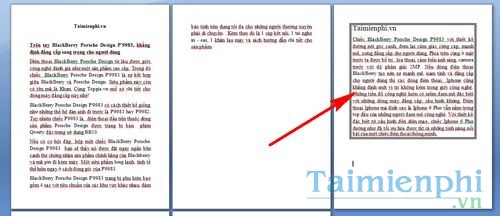
Bạn cũng có thể nhập thêm văn bản vào trong trang Word để kéo dài khung viền.
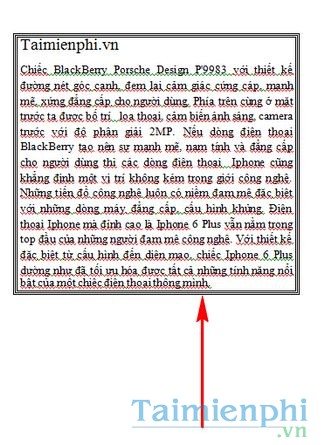
Bạn có thể tạo đường viền trong Word 2013 bằng các bước đơn giản trong bài viết này. Nếu đang sử dụng Word 2010, 2007 hoặc 2016, cách thực hiện cũng tương tự. Tùy chỉnh định dạng trang giúp tài liệu chuyên nghiệp hơn, đặc biệt khi thiết kế trang bìa Word.
Bài viết gốc tại đây