Bài viết liên quan
- Cách chèn Watermark trong Word, đóng dấu bản quyền
- Chuyển tài liệu iWord sang Word, PDF, ePub
- Cách tạo viền cho toàn bộ trang Word
- Cách chỉnh độ rộng của dòng trong Word
- Cách căn lề để in 2 mặt giấy trong Word 2007
Theo lý thuyết thì việc tắt Enable Editing cũng chính là bạn tắt chế độ Protected View, đây là chế độ giúp bạn bảo vệ các file Word, Exel. Tuy nhiên nhiêu người lại cảm thấy phiền bới tính năng này vì nó cũng chưa thể hiện được rõ vai trò bảo vệ của mình vì thế việc tắt Protected view cũng là điều bình thường.

Và nếu bạn cảm thấy chế độ này gây ảnh hưởng đến bạn cách thì tắt Enable Editing Word, Excel, Powerpoint sau đây chính là hướng dẫn mà bạn đang cần nhất và nếu như cảm thấy không an toàn thì có thể bật chế độ Enable Editing- Protected View trở lại.
Hướng dẫn tắt Enable Editing khi mở Word, Excel, Powerpoint
1. Cách tắt Enable Editing trên Word
Bước 1: Để bỏ Enable Editing trên Word bạn có thể mở một file Word bất kỳ hoặc file mới, không nhất thiết phải là cái file đang để chế độ Enable Editing Protected View. Sau đó bạn nhấn vào phần File.
Lưu ý: Hướng dẫn trên áp dụng được cho tất cả các phiên bản Word Office 2007, 2010, 2013 và 2016.

Bước 2: Tiếp sau đó bạn chọn Options ở ngay phía dưới, tại đây chúng ta sẽ thiết lập để tắt Enable Editing.
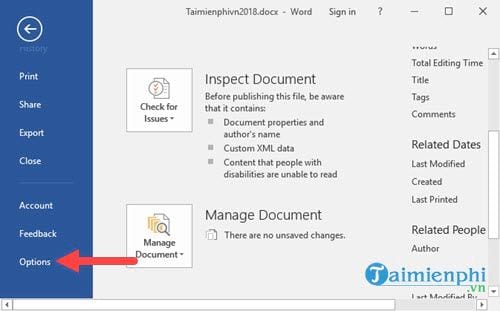
Bước 3: Trong Word Options bạn lựa chọn Trust Center và sau đó vào tiếp phần Trust Center Settings.
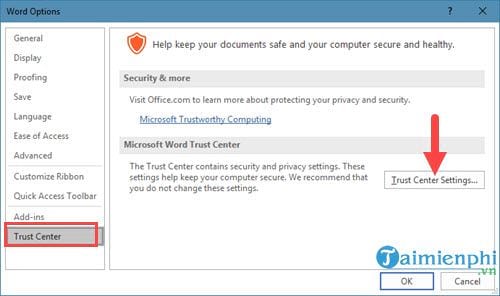
Bước 4: Trong Trust Center Settings bạn chọn phần Protected View và bỏ tích vào cả ba sự lựa chọn, sau đó bạn nhấn OK là xong.
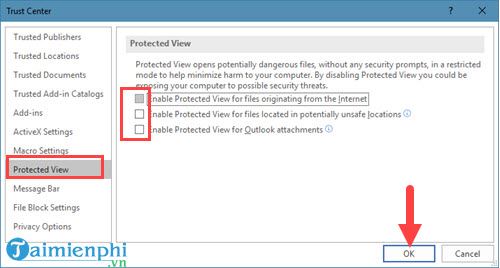
Như vậy chúng ta đã hoàn tất việc tắt chế độ Enable Editing trong Word rồi đấy, bây giờ bạn có thể mở file Word hoàn toàn bình thường.
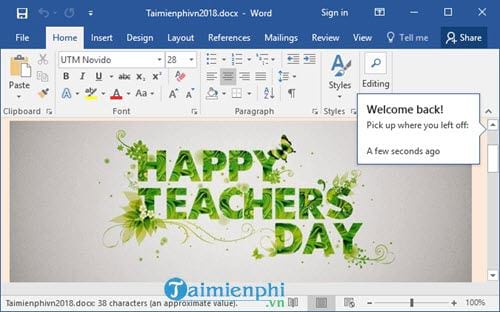
2. Cách tắt Enable Editing Excel
Bước 1: Tương tự như phiên bản Word, để tắt Enable Editing Excel bạn phải vào File > chọn Options để truy cập Excel Options.
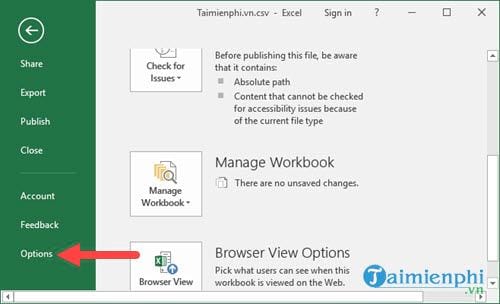
Bước 2: Tương tự bạn vào phần Trust Center và chọn Trust Center Settings nhé.
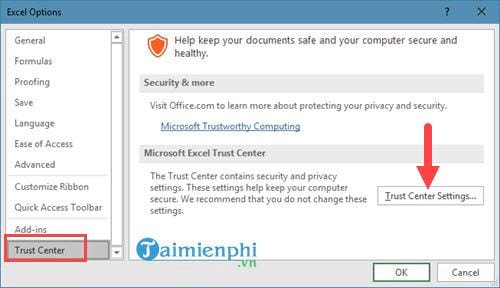
Bước 3: Trong Trust Center Settings bạn chọn phần Protected View và bỏ tích vào cả ba sự lựa chọn, sau đó bạn nhấn OK là xong.
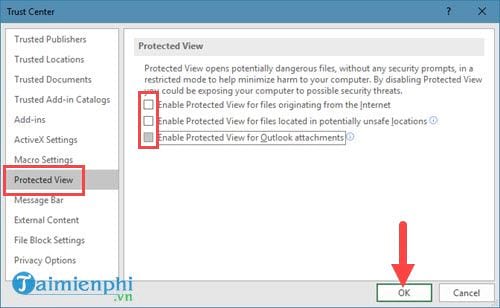
Vậy là đã hoàn tất việc tắt Enable Editing Excel rồi đó, hãy mở file Excel và sẽ không còn thấy thông báo Enable Editing nữa.
3. Cách tắt Enable Editing Powerpoint
Bước 1: Cũng giống như Word hay Excel, tại phiên bản Powerpoint bạn cũng làm tương tự khi mở file Powerpoint bất kỳ và chọn File >Options.
Lưu ý: Áp dụng cho phiên bản Powerpoint 2007, 2010, 2013, 2016.
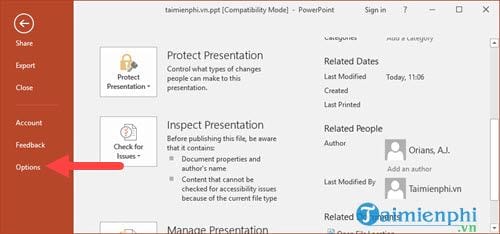
Bước 2: Tương tự bạn vào phần Trust Center và chọn Trust Center Settings của Powerpoint nhé.
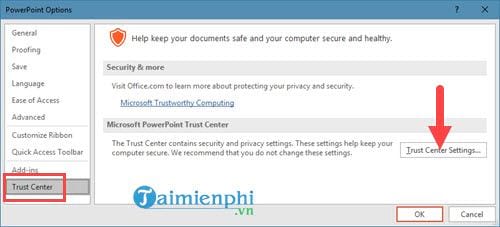
Bước 3: Trong Trust Center Settings bạn chọn phần Protected View và bỏ tích vào cả ba sự lựa chọn, sau đó bạn nhấn OK là từ sau bạn mở file Powerpoint sẽ không còn hiện thông báo Enable Editting nữa.
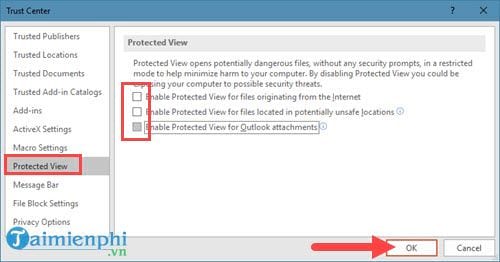
Trên đây là hướng dẫn cách tắt Enable Editing trên Word, Excel, Powerpoint áp dụng cho tất cả các phiên bản. Nếu như bạn cảm thấy không an toàn cũng có thể sử dụng một biện pháp khác để bảo vệ tốt hơn đó chính là đặt mật khẩu Word, Excel hay Powerpoint. Với phương pháp đặt mật khẩu cho file word, Excel, Powerpoint sẽ giúp cho file bạn bảo vệ toàn diện hơn.
Bài viết gốc tại đây




