Bài viết liên quan
- Cách tắt Protected View trên Office 2016
- (Giveaway) Tặng bản quyền miễn phí 1 năm Kingsoft Office Suite Professional 2013 ngày 29/6 – 1/7
- Word 2013 có chỉnh sửa được file PDF không?
- Lưu văn bản dưới định dạng cũ trong MS Office 2013
- Tạo phím tắt hữu dụng cho Office 2013
Chế độ Protected View giúp bảo vệ người dùng khỏi file độc hại nhưng có thể gây khó chịu khi chỉnh sửa tài liệu. Dưới đây cách tắt Protected View trong Office 2013 để làm việc hiệu quả hơn.
Vô hiệu hóa Protected View trong Office 2013
Lưu ý: Bạn có thể thực hiện tương tự trên Office 2010.
Bước 1: Bạn mở bản Word 2013 ra và chọn Menu File (Hình bên dưới)

Bước 2: Tiếp đến chọn Options (Hình bên dưới)
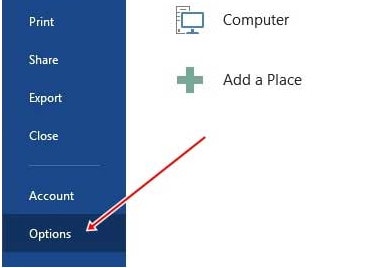
Bước 3: Tìm đến Trust Center và chọn “Trust Center Settings…”(Hình bên dưới)
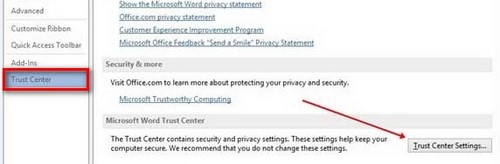
Bước 4: Tại đây bạn tìm đến “Protected View” (Hình bên dưới)
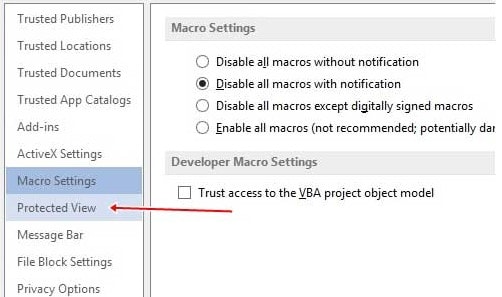
Bước 5: Tại đây bạn bỏ chọn cả 3 ổ tùy chọn rồi nhất OK để kết thúc (Hình bên dưới)
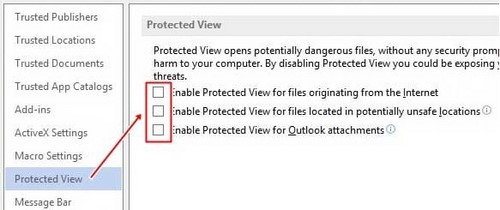
Như vậy, bạn đã vô hiệu hóa Protected View trong Office 2013 thành công. Tính năng này giúp bảo vệ người dùng khỏi các tệp có thể chứa mã độc từ Internet. Tuy nhiên, nếu bạn thường xuyên làm việc với file Word, Excel tải về từ email hoặc nguồn đáng tin cậy, việc tắt Protected View có thể giúp chỉnh sửa tài liệu thuận tiện hơn. Ngoài ra, bạn cũng có thể điều chỉnh các cài đặt khác trong Trust Center của Office 2013 để tăng cường bảo mật và tối ưu hóa trải nghiệm sử dụng.
Bài viết gốc tại đây




