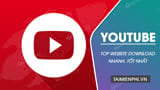Bài viết liên quan
- (Giveaway) Miễn phí bản quyền BackUp Gmail for Mac, sao lưu và phục hồi gmail từ 20/8
- Dùng Gmail làm bảng phân công công việc
- Cách đặt hộp thư, inbox dạng thẻ tab trong Gmail trên máy tính
- Phân biệt CC và BCC trong email
- Dấu chấm trong địa chỉ Gmail có tác dụng gì?
Gmail là dịch vụ Email được sử dụng phổ biến nhất hiện nay, nếu như ngày trước khi đăng ký tài khoản Gmail bạn có thể bỏ qua bước thêm số điện thoại thì hiện nay bạn sẽ cần phải thêm số điện thoại khi đăng ký tài khoản Gmail mới có thể hoàn thành được. Thử tượng tượng nếu bạn bị mất tài khoản hoặc quên mật khẩu thì số điện thoại sẽ rất cần thiết để bạn lấy lại tài khoản Gmail đấy. Đổi số điện thoại trong Gmail giúp bạn tăng cường bảo mật hơn trong quá trình sử dụng cũng như có sự thay đổi về số điện thoại khi sử dụng các dịch vụ của Google.

Đổi số điện thoại trong Gmail
Nếu như các bạn đang sử dụng chung một tài khoản Gmail, thì các bạn nên đăng ký một tài khoản cho riêng mình. Với bài viết đăng ký Gmail mà Taimienphi.thuthuattinhoc.net đã từng hướng dẫn, việc này trở nên vô cùng dễ dàng.
Hướng dẫn đổi số điện thoại trong Gmail PC, Android và iPhone
Các bạn có thể tải Gmail phiên bản điện thoại tại đây:
– Link tải phiên bản Android: Download Gmail cho Android
– Link tải phiên bản iOS: Download Gmail cho iPhone
Bước 1: Đăng nhập Gmail -> Từ trình duyệt web lên, bạn truy cập địa chỉ trang chủ của Gmail Tại đây hoặc

Bước 2: Ấn vào tên User trên Gmail như trong hình và ấn chọn Tài khoản của tôi.
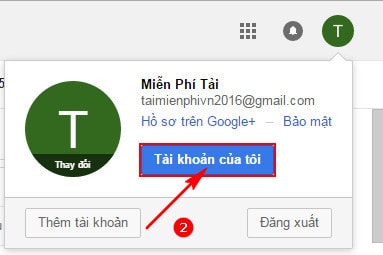
Bước 3: Lựa chọn mục Sign-in & security.
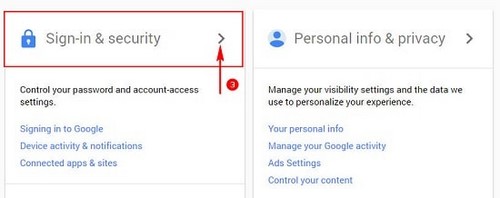
Bước 4: Kéo xuống phần Recovery phone và ấn vào biểu tượng >.
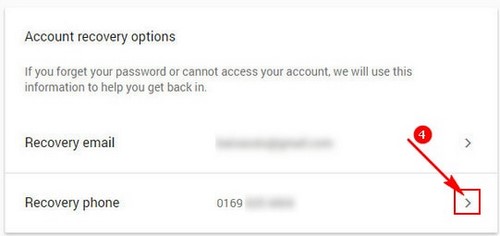
Bước 5: Ấn chọn Edit(Thay đổi)
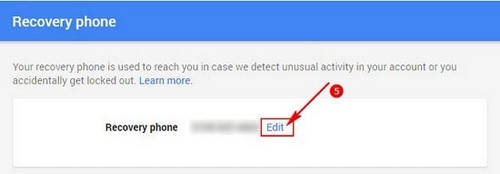
Bước 6: Lựa chọn Update Phone.
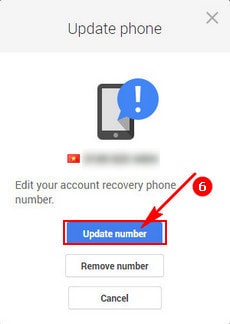
Bước 7: sau đó ấn chọn Next.
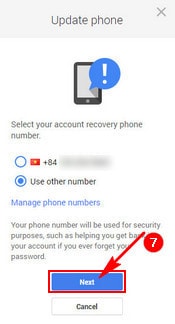
Bước 8: Tiến hành thay đổi số điện thoại, và ấn Verify để xác nhận.
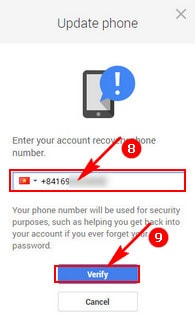
Bước 9: Thay đổi thành công ấn chọn Continue.
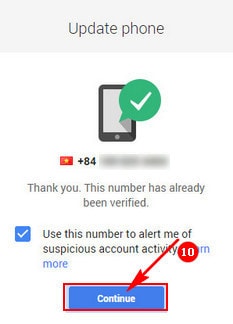
Bước 10: Màn hình quay trở về phần số điện thoại trong Gmail
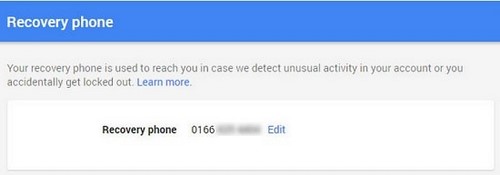
Như vậy chúng ta đã thay đổi số điện thoại trong Gmail thành công. Và mỗi khi có thông báo từ Gmail sẽ chuyển về thiết bị của bạn thông qua số điện thoại bạn vừa thay đổi. Ngoài ra trong quá trình sử dụng Gmail trong công việc, học tập chúng ta thường bị những thư rác quấy rồi và không biết cách nào để chặn thư rác trên gmail. Các bạn có thể tham khảo bài viết chặn thư rác Gmail để thực hiện điều này.
Thêm vào đó Gmail cũng cho phép người dùng có thể sử dụng ký tên trên mỗi bức thư để người nhận biết bạn là ai, ở đâu. Bạn có thể tạo chữ ký đơn giản thông qua bài viết tạo chữ ký gmail đã được 9mobi.vn hướng dẫn trong các bài viết trước đây.
Để bảo mật cho tài khoản gmail của mình hơn, bạn nên tạo kích hoạt bảo mật 2 lớp Gmail của mình, với mật khẩu và số điện thoại, gmail sẽ được bảo vệ tốt hơn.
Bài viết gốc tại đây