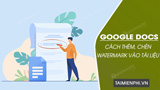Bài viết liên quan
- Cách chèn biểu tượng cảm xúc trong Google Docs
- Người dùng đã có thể đánh dấu vị trí cụ thể trong Google Docs
- Cách chèn bảng tính Google Sheets vào Google Docs nhanh chóng
- Cách chèn chữ ký trong Google Docs
- Thêm dòng, cột vào bảng trong Google Docs
Mặc dù Google Docs không được tích hợp tính năng chèn watermark trên tài liệu, tuy nhiên chúng ta vẫn có thể làm được điều này bằng cách sử dụng Google Drawings để tạo watermark và chèn vào tài liệu.

Cách thêm, chèn dấu bản quyền trong Google Docs
1. Cách tạo Watermark trong Google Docs
Bước 1: Truy cập Google Drawings TẠI ĐÂY
Bước 2: Tại đây click chọn Insert (chèn) =>Image (hình ảnh) để chọn hình ảnh mà bạn muốn thêm.

Bước 3: Kéo các góc để thay đổi kích thước ảnh, hoặc click chọn biểu tượng nút hình tròn ở góc trên cùng để xoay ảnh.
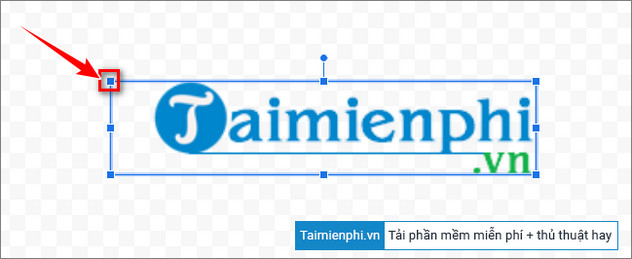
Bước 4: Chọn hình ảnh rồi click chọn Format options từ menu, hoặc click chọn Format =>Format options.
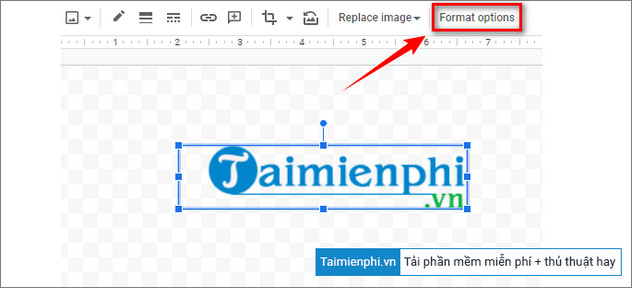
Bước 5: Trong mục Adjustments, điều chỉnh thanh trượt Transparency sao cho phù hợp với tài liệu Google Docs.
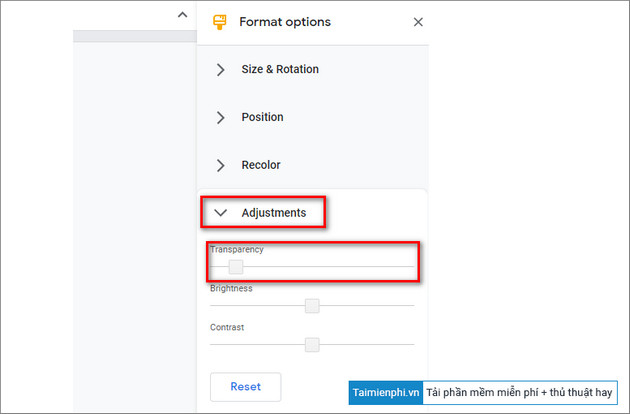
Bước 6: Cuối cùng đặt tên bất kỳ cho Watermark và lưu lại.
- Xem thêm: Cách chèn chữ ký trong Google Docs
Cách tạo Watermark văn bản
Để tạo watermark chứa văn bản trong Google Docs, bạn thực hiện theo các bước dưới đây:
Bước 1: Truy cập Google Drawings.
Bước 2: Click chọn Insert (chèn) => Text box (khung văn bản).
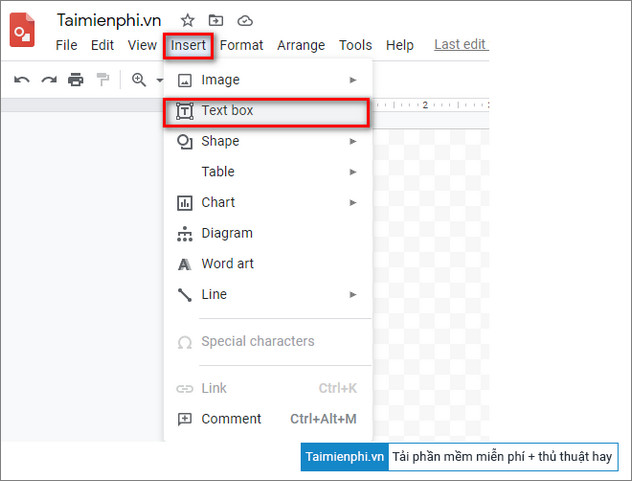
Bước 3: Click vào kéo để thay đổi kích thước khung watermark.
Bước 4: Nhập văn bản watermark vào khung và thực hiện các chỉnh sửa như tăng, giảm kích thước, thay đổi font chữ, xoay, ….
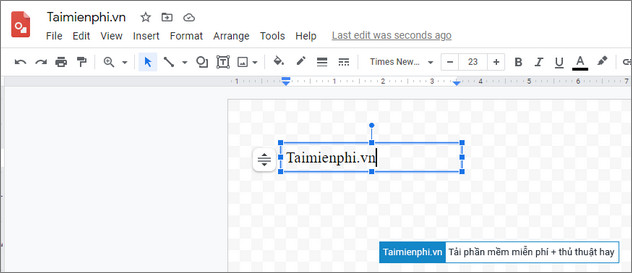
Bước 5: Chọn màu sắc văn bản bất kỳ mà bạn muốn.
Bước 6: Cuối cùng đặt tên và lưu lại watermark.
- Xem thêm: Cách cắt ảnh trong Google Docs
2. Cách thêm, chèn Watermark vào tài liệu trong Google Docs
Để thêm, chèn watermark vào tài liệu Google Docs, bạn thực hiện theo các bước dưới đây:
Đầu tiên mở tài liệu Google Docs mà bạn muốn chèn watermark và click chọn Insert =>Headers & Footers (đầu trang và chân trang), và chọn Header (đầu trang) hoặc Footer (chân trang).
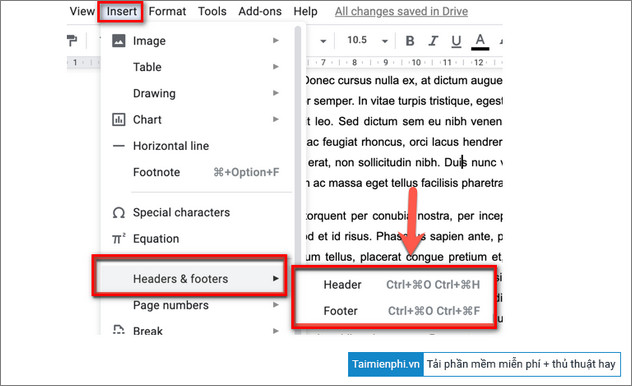
Tiếp theo click chọn tiếp Insert (chèn) =>Drawing (bản vẽ) =>From Drive (từ Drive) để thêm bản vẽ mà bạn đã tạo trước đó.
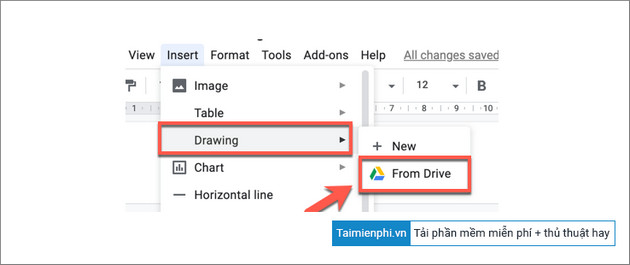
Trên cửa sổ hiển thị trên màn hình, chọn file hình ảnh Google Drawings và click chọn nút Select (chọn) để thêm file vào tài liệu.
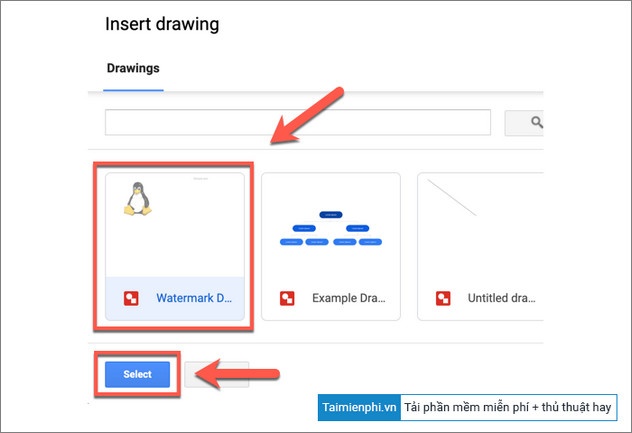
Tiếp theo, chọn tùy chọn Link To Source (liên kết tới nguồn) để thêm hình ảnh có liên kết trên tài liệu của bạn. Hoặc chọn Link Unsourced (chèn mà không liên kết nội dung nhúng) để thêm hình ảnh mà không có liên kết, rồi click chọn nút Insert (chèn).
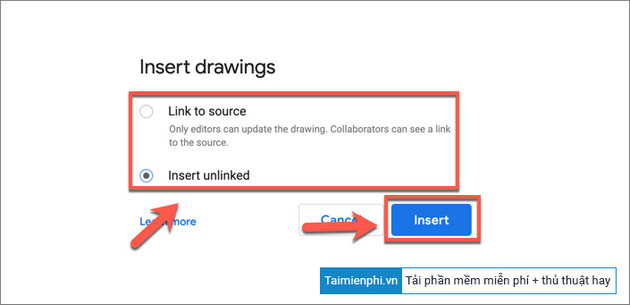
Sau khi bản vẽ được chèn vào đầu trang hoặc cuối trang, bạn có thể sử dụng các tùy chọn, công cụ để thay đổi kích thước hình ảnh hoặc đường viền và di chuyển đến vị trí phù hợp.
Như vậy bài viết trên đây Taimienphi.thuthuattinhoc.net vừa hướng dẫn bạn cách thêm, chèn Watermark vào tài liệu trong Google Docs. Cùng với đó bạn đọc có thể tham khảo thêm một số bài viết đã có trên Taimienphi.thuthuattinhoc.net để tìm hiểu thêm cách chèn bảng tính Google Sheets vào Google Docs nhé.
- Xem thêm: Cách chèn bảng tính Google Sheets vào Google Docs
Bài viết gốc tại đây