Trong Excel, bạn có thể thực hiện các phép tính để tính toán thời gian theo các đơn vị khác nhau giữa hai thời gian. Hãy tham khảo bài viết sau của Điện máy XANH để biết cách làm và áp dụng cho công việc của mình nhé.
1Cách tính chênh lệch thời gian giữa hai ngày
Để tính toán sự chênh lệch thời gian giữa hai ngày khác nhau, bạn thực hiện phép trừ như bình thường và đơn vị của kết quả Excel trả về là ngày.
Nếu trong dữ liệu của hai ngày có cả thời gian, thì kết quả của phép trừ sẽ là số thập phân, với phần thập phân là chênh lệch giờ chia cho 24.
Công thức tính giờ giữa hai ngày
Để tính giờ giữa hai thời gian, bạn thực hiện phép tính trừ giữa hai khoảng thời gian và nhân kết quả với 24 (1 ngày = 24 giờ).
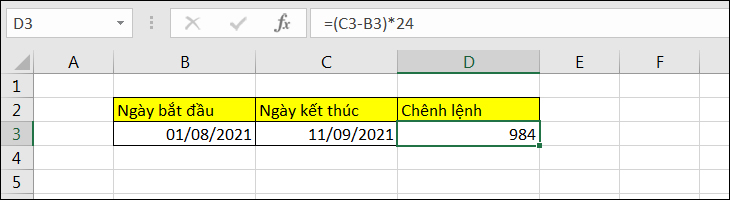
Công thức tính phút giữa hai ngày
Để tính phút giữa hai thời gian, bạn thực hiện phép tính trừ giữa hai khoảng thời gian và nhân kết quả với 1440 (1 ngày = 24 giờ = 1440 phút).
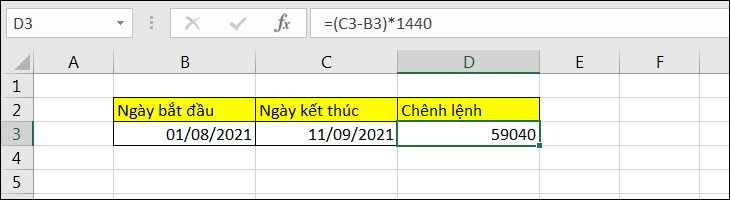
Công thức tính giây giữa hai ngày
Để tính giây giữa hai thời gian, bạn thực hiện phép tính trừ giữa hai khoảng thời gian và nhân kết quả với 86400 (1 ngày = 24 giờ = 1440 phút = 86400 giây).
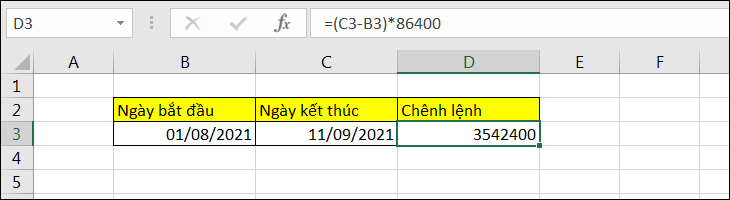
2Cách tính chênh lệch thời gian giữa hai thời gian dùng hàm TEXT
Một cách làm khác để tính sự chênh lệch giữa hai thời gian khác nhau là sử dụng hàm TEXT. Cách hoạt động của hàm TEXT trong trường hợp này là định dạng lại kết quả của phép trừ thành dạng giờ (h), phút (h:mm) và giây (h:mm:ss)
Tính chênh lệch giờ giữa hai thời gian: =TEXT(thời gian kết thúc-thời gian bắt đầu,“h”)
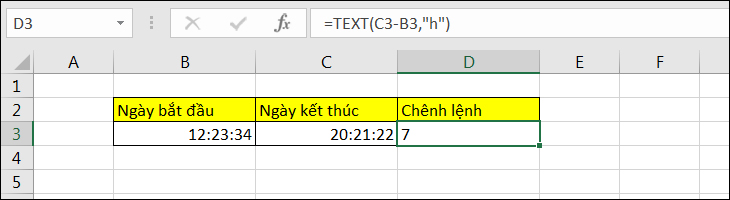
Tính toán chênh lệch giờ và phút giữa hai thời gian: =TEXT(thời gian kết thúc-thời gian bắt đầu,“h:mm”)
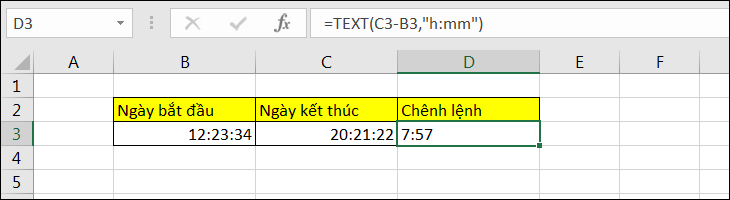
Tính chênh lệch giờ, phút và giây giữa hai thời gian: =TEXT(thời gian kết thúc-thời gian bắt đầu,“h:mm:ss”)
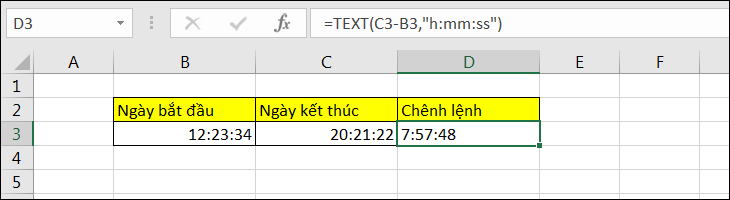
Lưu ý khi sử dụng cách này:
- Kết quả sau khi sử dụng hàm TEXT là văn bản, vì vậy đây sẽ là một hạn chế vì bạn sẽ không thể sử dụng kết quả này để tiếp tục tính toán.
- Nếu kết quả là một số âm, lỗi #VALUE! sẽ xuất hiện.
3Cách tính chênh lệch giữa hai thời gian trong cùng một ngày
Để tính chênh lệch giữa hai thời gian, bạn sử dụng các hàm sau:
Chỉ lấy đơn vị giờ: =HOUR(thời gian kết thúc-thời gian bắt đầu). Kết quả trả về không vượt quá 24 giờ.
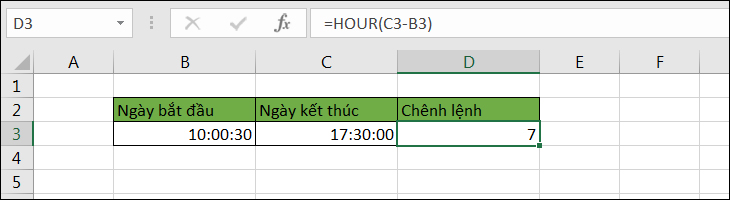
Chỉ lấy đơn vị phút: =MINUTE(thời gian kết thúc-thời gian bắt đầu). Kết quả trả về không vượt quá 60 phút.
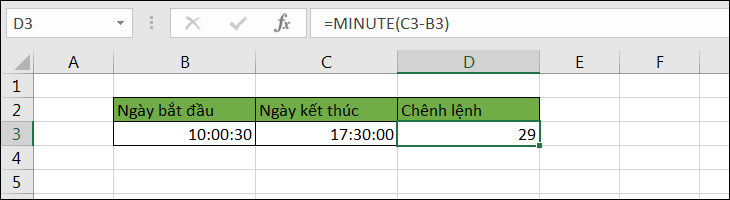
Chỉ lấy đơn vị giây: =SECOND(thời gian kết thúc-thời gian bắt đầu). Kết quả trả về không vượt quá 60 giây.

Nếu thời gian kết thúc lớn hơn thời gian bắt đầu thì kết quả là số âm sẽ dẫn đến lỗi #NUM!.
4Dùng hàm NOW và TIME để tính chênh lệch thời gian
Hàm NOW sẽ nhanh chóng trả về kết quả ngày tháng năm và thời gian hiện tại với công thức như sau: =NOW().
Nếu bạn muốn tính chênh lệch ngày hiện tại và ngày bắt đầu, bạn sử dụng công thức: =INT(NOW()) – thời gian bắt đầu và định dạng kết quả ở dạng số.
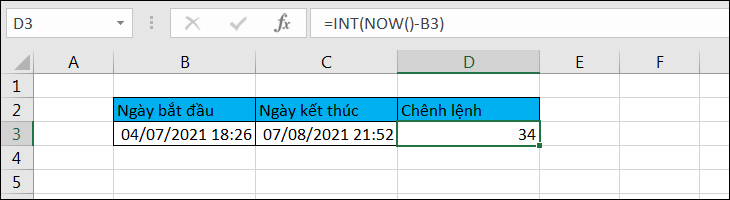
Nếu bạn muốn tính chênh lệch thời gian hiện tại và thời gian bắt đầu, bạn sử dụng công thức: =TIME(HOUR(NOW()),MINUTE(NOW()),SECOND(NOW())) – thời gian bắt đầu.
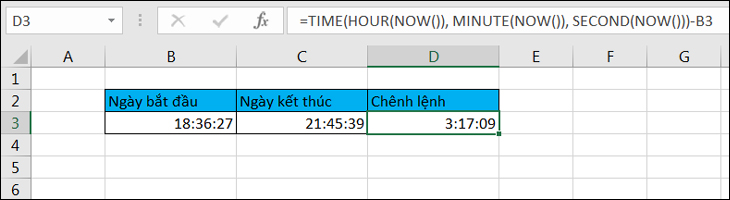
Hàm NOW sẽ cập nhật lại giá trị khi bạn tắt mở lại file Excel hoặc nhấn nút F9.
5Phương pháp tính và hiển thị thời gian âm
Thay đổi hệ thống thời gian của Excel
Khi tính toán chênh lệch thời gian, nếu kết quả âm Excel sẽ hiển thị như sau #####.
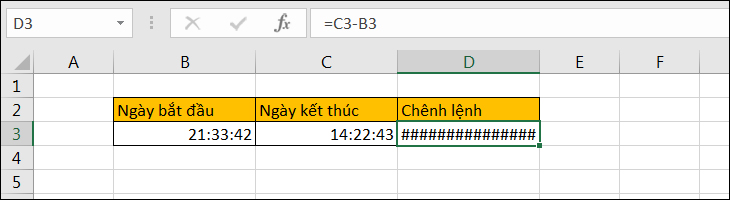
Để Excel hiển thị thời gian âm, tại màn hình chính, bạn chọn File > Options > Advanced hoặc nhấn Alt + F > T.
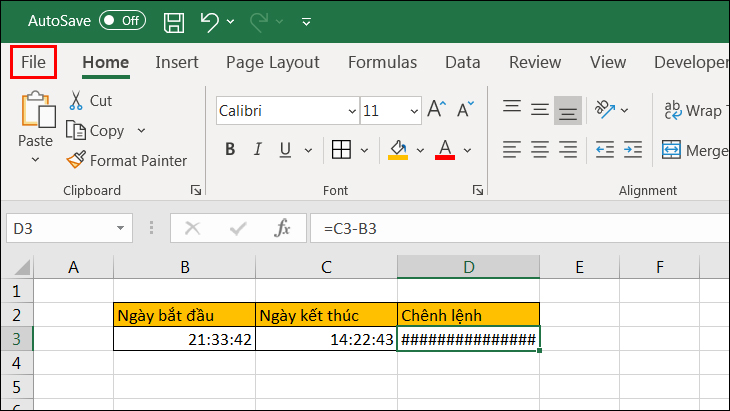
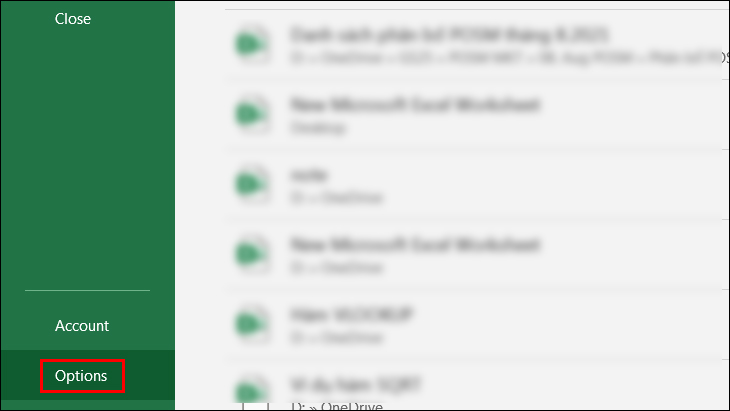
Sau đó, bạn kéo xuống phần When calculating this workbook và tích chọn Use 1904 date system và nhấn OK.
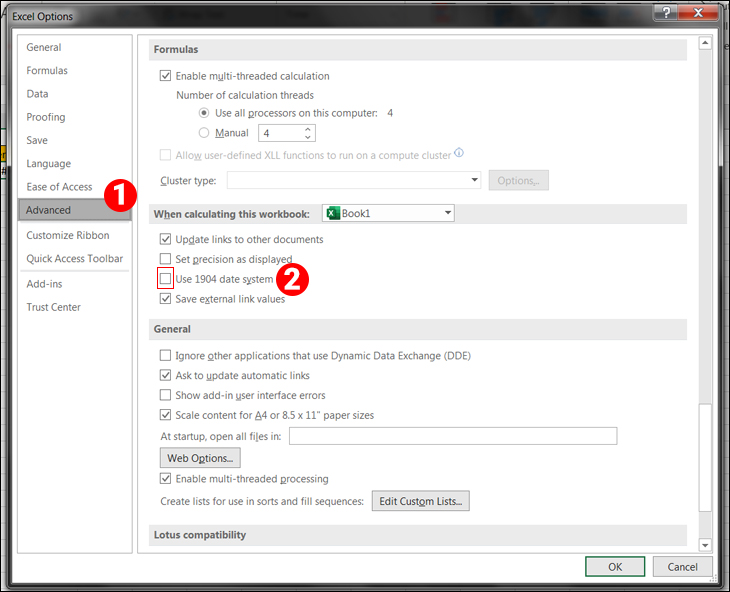
Khi thực hiện xong, Excel sẽ hiển thị kết quả thời gian âm.
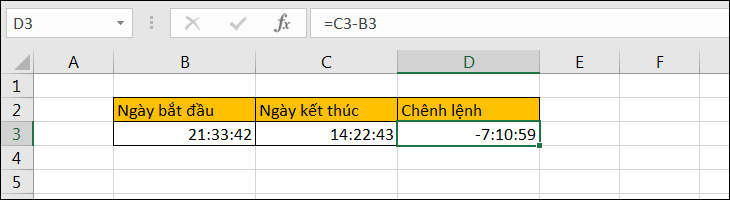
Tính thời gian âm bằng công thức
Nếu không muốn sử dụng cách trên, bạn có thể sử dụng công thức sau:
=IF(thời gian kết thúc-thời gian bắt đầu>0, thời gian kết thúc-thời gian bắt đầu, TEXT(ABS(thời gian kết thúc-thời gian bắt đầu),”-h:mm”))
Nếu chênh lệch thời gian lớn hơn 0 hàm IF sẽ trả về kết quả bình thường. Nếu chênh lệch bé hơn 0, hàm ABS sẽ tính giá trị tuyệt đối định dạng rồi hàm TEXT sẽ thay đổi cách hiển thị kết quả với định dạng thời gian âm “-h:mm”.
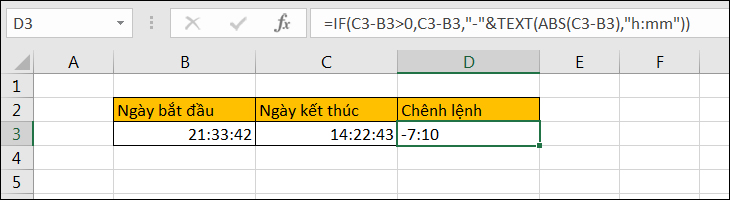
Trên đây là bài viết chia sẻ cách cách tính tổng số giờ trong Excel. Hy vọng những thông tin này đã giúp bạn thực hiện thành thạo việc tính tổng số giờ để đáp ứng yêu cầu công việc của mình.



